In the first part of this article, published in the November 2008 issue of LFY, we looked at how to use a feature in Ubuntu that lets you install it just like a typical Windows application. Once installed, you can simply reboot your system into the world of Linux—there’s no partitioning and other techie fiddling around required.
The downside there was the “reboot to use Linux”. Well, what if I tell you that there’s a way to run Linux from inside Windows without a reboot? No, I’m certainly not talking about virtual machines and virtualisation here, but something as simple as a typical click-next application installation procedure.
Allow me to introduce you to something called Ulteo Virtual Desktop, an open source application that nicely integrates into your Windows operating system and allows you to work on a full Linux system. Its main benefit is that you can run Linux and Windows applications simultaneously within the same desktop environment without rebooting the system.
Ready, steady, go!
Before starting the installation, let’s look at the hardware and software requirements. According to the website, “Ulteo Virtual Desktop requires a x86-based PC with a modern 32-bit CPU and at least 512 MB RAM. A minimum of 4 GB of free HD space is required.” This is certainly not asking too much, I guess. My test system has the following specs:
- Pentium 4 with HT technology
- An Intel 865 motherboard
- 1 GB RAM
You can download the Ulteo VD from its website. There are two types of Ulteo products—Ulteo Application System is an installable live CD that offers a Windows alternative, and Ulteo Virtual Desktop is a coLinux-based Virtualised Ulteo workstation, which you can install on Windows. Its setup file is about 510 MB in size. It supports a full range of Linux applications, like Firefox, OpenOffice.org, KPDF, Skype, Thunderbird, The GIMP, Inkscape and many others.
After downloading it successfully, double click on the set-up (.exe) file. You will be greeted by a welcome screen (Figure 1).

Follow the on screen instructions, and if everything goes fine, within five minutes Ulteo Virtual Desktop will be installed on your Windows system. Could getting started with Linux have been any easier? It’s like installing any application on Windows, with an additional benefit: it doesn’t even require a Windows reboot to work properly. The virtual desktop contains a virtual filesystem of around 5 GB, as a disk file in your Windows directories where “everything will happen”.
Run the Ulteo virtual desktop and you will see a panel at the top of the screen. You can browse through all the Linux applications by using the drop-down menu as shown in Figure 2. Of course, you can configure the panel according to your liking by using the Configure Panel option.
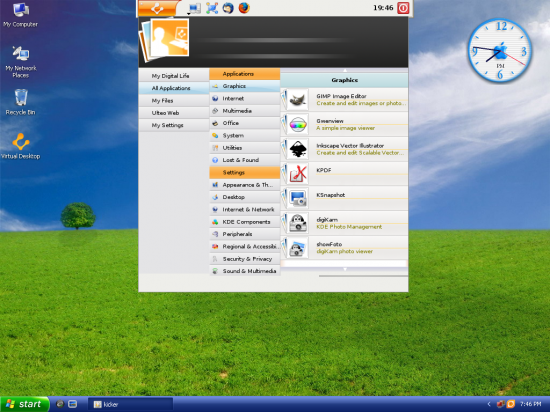
I guess you’ve figured out by now that running Linux applications alongside Windows apps at the same time is as easy as a piece of cake. Figure 3 shows some applications in action. Table 1 lists the applications included in the Ulteo virtual desktop.
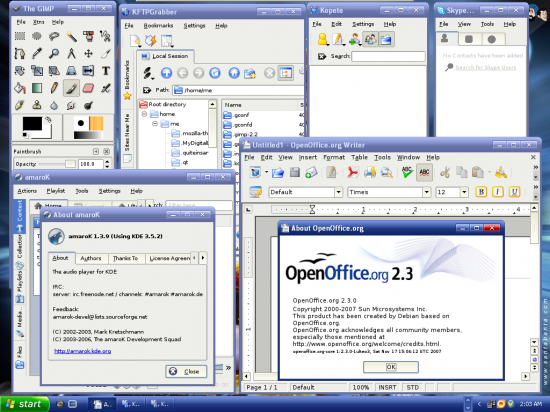
| List of readily available apps | |
|---|---|
| Category | Available applications |
| Graphics | The GIMP, Gwenview, Inkscape, Kpdf, Ksnapshot, digiKam, showFoto |
| Internet | Firefox, KFTPGrabber, KTorrent, Konqueror, Kopete, Krdc, Krfb, Thunderbird, Skype, Sun Java 5.0 Web Start |
| Multimedia | KMix, KsCD, VLC media player, Amarok |
| Office | KMyMoney, OpenOffice.org (Base, Calc, Impress, Writer) |
| System | KBFX Configurator, KInfoCenter, KSysGuard, Keep, Konsole |
| Utilities | Ark, KArm, KGpg, Kjobviewer, KNotes, Kate, Skim |
| Settings | Appearance & Themes, Desktop, Internet & Network, KDE components, Peripherals, Security & Privacy, Sound & Multimedia, Systems Administration |
The default user will be created with the user name ‘me’. The password for the user ‘me’ is, well, ‘me’ by default! The ‘root’ user password is ‘root’. Ulteo Virtual Desktop contains many useful commands to work on the Linux Command Line Interface (CLI). You can also start KDE by using the startkde command. The KDE desktop is shown in Figure 4.
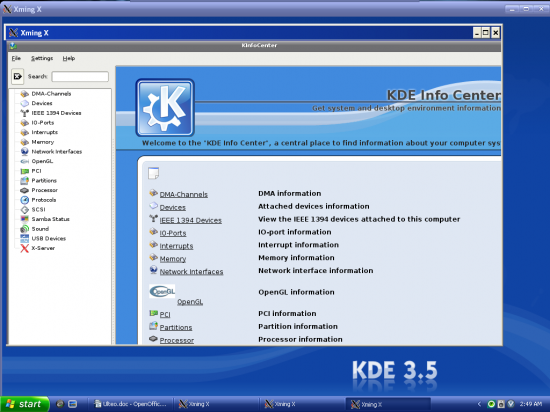
I won’t carry on more about this and that feature, but request you to explore the world of Linux applications yourself. Once you get used to them, I’m sure you’ll take a step in the right direction.
Of course, whenever you plan to uninstall the Ulteo VD from your Windows because you want to install an independent Linux operating system in your PC, go to the Windows control panel and under the Add or Remove Programs section, you will find Ulteo VD. Uninstall it the way you uninstall any other software in Windows.
However, before you do this, you better have a separate Linux installation in a dedicated hard disk partition, or else…












































































i need a ebook of linux in pdf format.
can u provide it, either send the ebook to my mail
Hey, I guess you haven’t noticed it yet but we have already uploaded a lot of magazine’s content on this site and we do plan to continue doing so. So, next time you wanna read an article that had been published on LFY, all you need to do is log on to LinuxForU.com and search for them!:-)