Chatting and Instant Messaging applications are used regularly at workplaces and for personal reasons. So how about setting up your own chat server? This article shows you how…
Let’s use Openfire, a cross-platform, open source XMPP (Extensible Messaging and Presence Protocol) server written in Java. It has been built by Jive Software and the IgniteRealtime.org community, and is licensed under the Apache License. You can download Openfire from http://www.igniterealtime.org/projects/openfire/. Let’s set it up on a Windows machine, so get the Windows version and install it with a simple double click.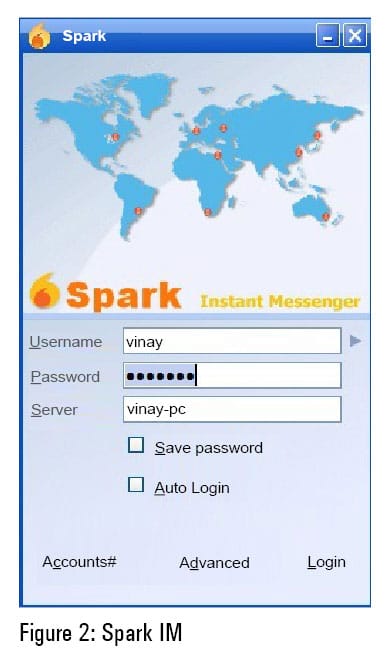


With Openfire installed, it’s time to configure it. Point your browser to 127.0.0.1:9090 and configure it accordingly. In the third step of the configuration, you will be asked for the database settings. If you have some external database available, you can use it. For demonstration purposes, I’ll simply use the embedded HSQLDB database provided by Openfire. Once you are done with the initial configuration, log in to the admin console with the username admin and the password that you’ve set during the configuration phase.
It’s time to create some users. So click on Users/Groups?Create a New User and provide the necessary details. Similarly, you can create groups and rooms. Create another user in a similar fashion and you’re done with the minimal requirements for setting up a chat server.
So with server configuration and user creation done, we need a chat client for communicating with our users. For this, you need to download Spark from http://www.igniterealtime.org/downloads/index.jsp and install it. Spark is a cross-platform real-time collaboration client. Start it, and log in with the username and password.
Everything from server to client configuration is now done, and you can start chatting and messaging. To add a contact, simply click on Contacts?Add Contact and to start a chat: Actions?Start a chat.
You can also add a number of plugins by clicking on Plugins?Available plugins. Here, I’ve installed a simple plugin, MotD, which displays a message whenever a user logs in. After installing it, you need to configure it. So go to Users/Groups?MotD Properties. Here, type your message and enable MotD. Now, whenever users log in, this message will be displayed to them.
There are plugins for Asterisk integration, clustering and monitoring, which are quite useful and you can integrate them to your server as per your requirements.
This was a quick exploration of a chat server that is easy-to-configure, manage and use. Since Openfire is cross-platform, you can install it on your favourite platform-whether it is Windows, Linux or Mac-and start exploring it. Just go for it, and you will enjoy how easy it is to configure and use Openfire.













































































hi, i configured server part also client part in my pc.but when i want to login in another pc through spark it shows can’t connect server. using local host name in client pc spark server. tell me wht to do?