This month, we switch to a new track. Lets explore how Imagemagick kills the drudgery in extracting photographs from scanned pages by automating the process.
How does one easily share memories stored in photo albums going back generations? Simple Scan is really handy. It scans a page, but extracting photos from the scanned image is a very tedious task. So, this month, let’s automate this tedious task to reduce the drudgery. This is clearly an example of xkcd automation (http://xkcd.com/1319/)! However, it also falls into the category of spending time on what doesn’t seem like work! (http://www.paulgraham.com/work.html). There is a wonderful script called Multicrop’ (http://www.fmwconcepts.com/imagemagick/multicrop/), which uses Imagemagick tools to crop and straighten images.
Extending the concept behind Multicrop
The basic sequence of how the Multicrop script works is as follows:
- Fuzzy replaces the background colour by none and the rest by red
- Actual images will be islands of red surrounded by none
- It extracts each red island and binds or surrounds it in a rectangle
- It uses the rectangle as a mask on the original image, before extracting the photo
A fuzz factor is used to select the background colour. If the value is too high, part of the background of the photo may be lost and the photo may be split into multiple parts. If the value is too low, photos may not be extracted. However, even if a part of the photo is treated as background, as long as the enclosing rectangle is the size of the original photo, you don’t have to worry.
The script worked very well with multiple loose photos scanned at one time, as long as there was some gap between the photos and the boundaries.
My problem was that the photos could not be removed from the album without damage. Besides, the background was not uniform, but comprised multiple colours. Hence, in the above sequence, I decided to replace the first step by three others:
- Select a set of colours from the border
- Replace each colour by none
- Replace what is left of the image with red
This helped reduce the drudgery though definitely did not save any time!
Imagemagick steps
The following steps have been adapted from the Multicrop script referred to above, though I converted the steps into a Python script using os.system, subprocess.call and subprocess.check_output methods. For more details about the conversion options, see http://www.imagemagick.org/script/command-line-options.php. Sample values have been used where needed to simplify the examples.
Convert the image file (Figure 1) into Imagemagick’s internal mpc format, and use the latter for the intermediate steps for efficient processing:
convert image.jpg +repage out.mpc |
For each background colour – bgcolor as a (r,g,b) tuple, rename out.mpc and out.cache to in.mpc and in.cache and floodfill; none should replace the background colour. A 1×1 pixel border of the background colour is added to ensure floodfilling is from all sides of the image and it is then shaved off.
rename out in out.*convert in.mpc -fuzz 6% -fill none \-bordercolor srgb+str(bgcolor) -border 1x1 \-draw matte 0,0 floodfill -shave 1x1 out.mpc |

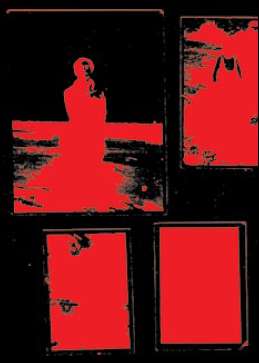
The next step is to remove the background and replace the remaining image with red. You will get an image similar to whats shown in Figure 2.
convert out.mpc -fuzz 6% -fill red +opaque none \-background black -alpha background TMP2.mpc |
You now need to find a cluster of red pixels. Since your photo will not be very small, rather than searching pixel by pixel, you can speed up the process by a factor of 100 by searching every 10th pixel in each row and column.
To get the colour at pixel (x,y), use the following command:
color = `convert TMP2.mpc -channel rgba -alpha on -format %[pixel:u.p{x,y} info:` |
If the colour is not none but red, replace the contiguous red pixels with white, as follows:
convert TMP2.mpc -channel rgba -alpha on -fill white \-draw color x,y floodfill TMP3.mpc |
Now, you want only the white part. So fill all pixels that are not white with transparency, and then turn transparency off so that all that is not white becomes black.
convert TMP3.mpc -channel rgba -alpha on -fill none +opaque white -alpha off TMP3A.mpc |
The white part is not a rectangle. So, clone the image and trim it so that the white part is bound by it. Now, replace all that is black with white in this trimmed image:
convert TMP3A.mpc -trim -fill white -opaque black TMP3B.mpc |
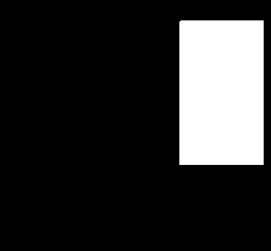
Next, flatten the second image on top of the previous one to get the mask for a photo (see Figure 3).
convert TMP3A.mpc TMP3B.mpc -flatten TMP4.mpc |
The above steps can be combined into a single Convert command as follows:
convert \(TMP3.mpc -channel rgba -alpha on -fill none +opaque white -alpha off \) \\(+clone -trim -fill white -opaque black \) \-flatten TMP4.mpc |
The photo can now be extracted:
convert image.jpg tmp4.mpc -compose multiply -composite -trim photo-1.jpg |
While extracting it, you may want to add a step to straighten the image as well. So, instead, use the following command:
convert image.jpg tmp4.mpc -compose multiply -fuzz 6% -composite -trim \-deskew 40% -trim +repage photo-1.jpg |
The Multicrop script adds a border as well for a better presentation. Now, you need to remove the white image area so that it is not used again.
convert TMP3.mpc -channel rgba -alpha on -fill none -opaque white TMP2.mpc |
You are now ready to find another red pixel in TMP2.mpc and extract the next photo.
Usually, you may want to discard small photos as these may have spurious small islands of red. At times, you may find that the extracted image is smaller, e.g., if the sky is light, it may be mistaken for the background. So, there is considerable scope for making the script a lot smarter!
Tailpiece: Improving a scanned text page
Scanning a text page is never easy with Simple Scan, especially with old documents. Using the text mode, some folds show up as lines. If the text is faded or shaded, parts of the characters go missing. While the visual result of scanning in photo mode is much better, a printout normally has a distracting gray background and readability suffers in the process.
A solution is to use the white-threshold option in Imagemagick’s Convert command line utility after scanning a text document as a photo, as shown below:
$ convert scanned_text.jpg -colorspace gray -white-threshold 60% printable.jpg |









































































