Here’s a simple tutorial on how to set up a backup and recovery solution on your Windows machine using Duplicati. If you don’t have a data backup and recovery plan in place, you really need to read this article.
Data volume has been growing exponentially, and dramatically increasing opportunities for theft and accidental disclosure of sensitive information as well as sequential data loss. The most important preventive measure against data loss is to back up all your data and create recovery mechanisms.
There can be various situations that might result in loss of data. For example, a computer or hard drive failure could make data irretrievable, or even theft of a computer system could lead to loss of information. There is always the possibility of a virus or malware being introduced to a computer, which can erase a hard drive or prevent anyone from accessing it. Natural calamities such as fire, flood, or an earthquake could lead to computer damage, preventing you from accessing files on your computer.
Data loss can happen to anyone at any time, and it might happen when we least expect it or are least prepared. So, you need to have your data backed up and available. Data backup is the best strategy to recover from accidental or malicious data loss.
Most of us store and process data on computers and mobile devices. But do we know the importance of data backup?
What is data backup and recovery?
Backup is the process of creating a copy of data to protect against accidental or malicious deletion, corruption, hardware failure, ransomware attacks and other types of data loss. You use it for recovery in case your original data is lost or corrupted. Recovery is the process of retrieving data from a backup. It typically involves restoring the data to the original location or to an alternate location where it can be used in place of the lost or damaged data.
How does the backup and recovery system work?
Data backup requires the copying and archiving of computer data to a remote file server or to cloud storage, and making it accessible in case of data corruption or deletion. You can only recover data if you have backed it up. Do you have a data backup and recovery solution you can count on? If not, try Duplicati.
Duplicati is a free, open source, backup client that securely stores your backups on cloud storage services and remote file servers. The software is totally free, even for commercial usage under the LGPL open source software licence. The Duplicati backup software can be installed on Windows, macOS, and Linux operating systems. The Web interface is supported by any browser. You can access the interface on the go from any location.
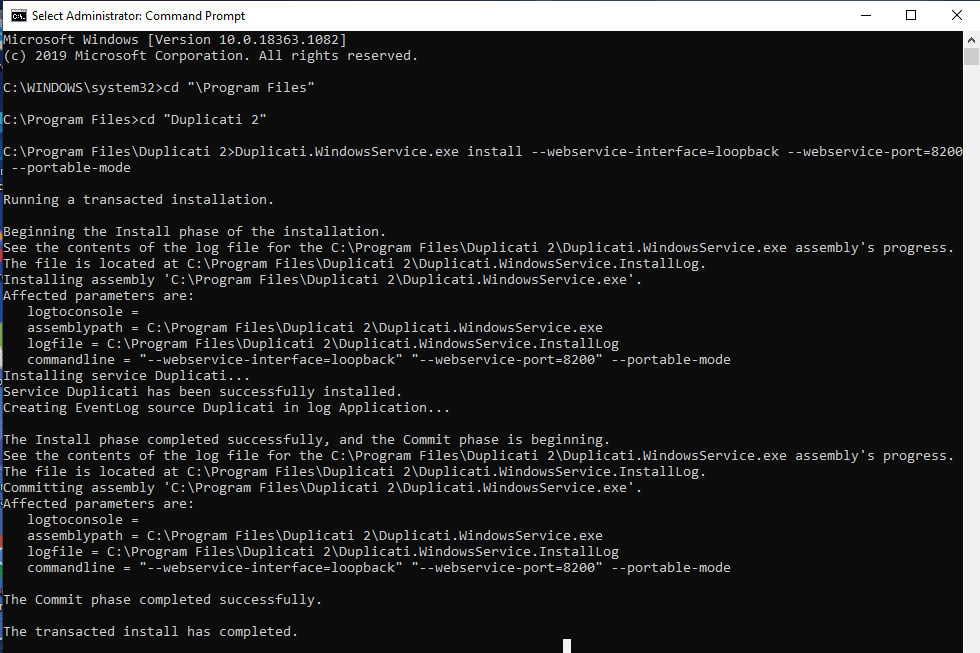
You can save money by using cloud backup solutions rather than traditional methods of storage like hard disks, USBs, etc. You can also save time with automatic scheduling of the backup, which is a feature of Duplicati. The data is much more secure with client-side encryption than traditional backup solutions.
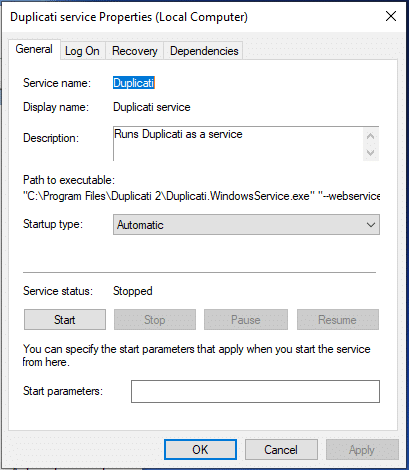
Drawbacks of Duplicati
Weak support: As it’s open source, it lacks a dedicated team of support technicians for solving your problems, but there is an active forum where you can ask for help.
Harder for laymen: Duplicati tends to be for more advanced users, who may be developers or have system administration experience.
No mobile apps: There are no mobile apps; so those who want to access their backup on the go should look elsewhere.
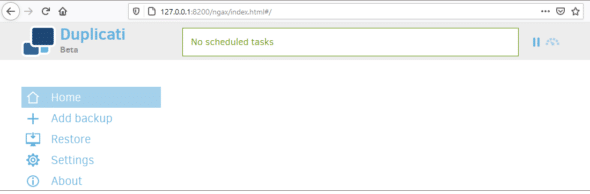
Installation of Duplicati
Download Duplicati from the link at: https://updates.duplicati.com/beta/duplicati-2.0.5.1_beta_2020-01-18-x64.msi. Install it by accepting the terms and conditions, and disable the launch startup option. Duplicati is successfully installed.
Now, we need to install Duplicati as a service. Open a command prompt with administrative privileges, and then go to the folder location of Duplicati:
cd \Program Filescd Duplicati 2Duplicati.WindowsService.exe install –-webservice-interface=loopback –-webservice-port=8200 –portable-mode |
To access Duplicati from a remote computer, use –webservice-interface=any and after that, specify a listening port with –webservice-port={port no.}. Duplicati stores the local databases in the program folder with –portable-mode.
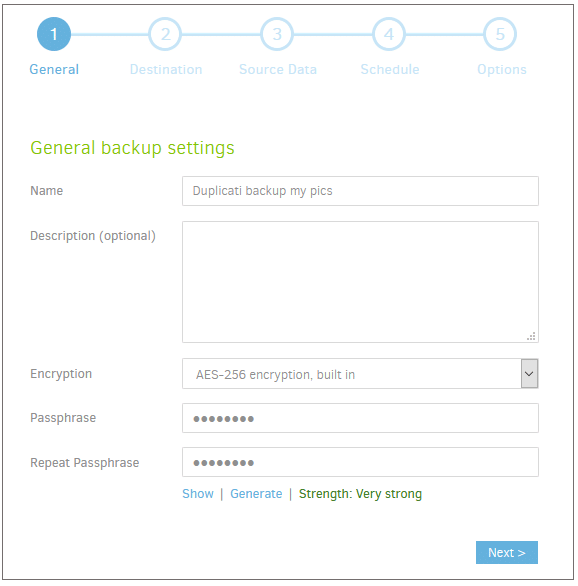
Let’s check if the Duplicati service has been created successfully by accessing the services menu from the command line. In the services menu, search for ‘Duplicati Service’ and right-click the service to start it:
Services.msc |
When the Duplicati service is started, you can access the Duplicati interface with http://127.0.0.1:8200 Go to the Settings tab on the left panel and scroll down to find the default options.
Under default options, there is an extensive list of options to fine-tune your backup job. Click on pick an option and select the option you want to set. This option is added to a list where you can change the value of that option.
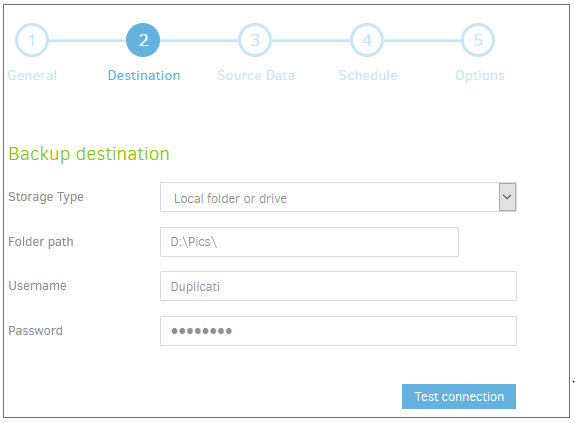
Creating a new backup
To create a backup, click Add backup in the main menu. You can choose between configuring a new backup and importing from a file. With import from a file, you can import a configuration file that you exported earlier from the same computer or another computer running Duplicati. As there is no configuration file available and we want to specify all options, we choose the first option and click Next.

The wizard consists of five steps.
Step 1: Give the backup job a descriptive name and define the encryption settings.
Step 2: Specify the Storage Type you want to use for the backup and enter the URL, path and credentials.
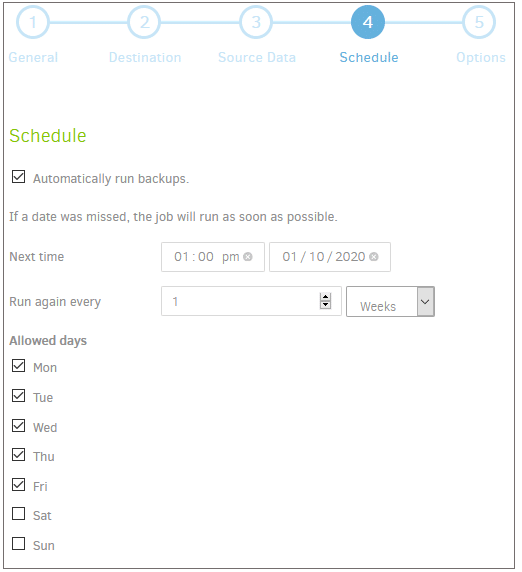
Each Storage Type has its own requirements that you need to fill in. For an S3 compatible backend, you need to specify a Bucket name, region, and storage class. For other backends like Google Drive or Microsoft OneDrive, you need to create an AuthID token to grant permission to Duplicati for accessing that backend.
If all required fields are filled in, you can optionally click the Test connection button. Duplicati will try to connect to the backend using the provided information.
You can use any remote file server or cloud storage services like Google Drive or Mega for storing backups.
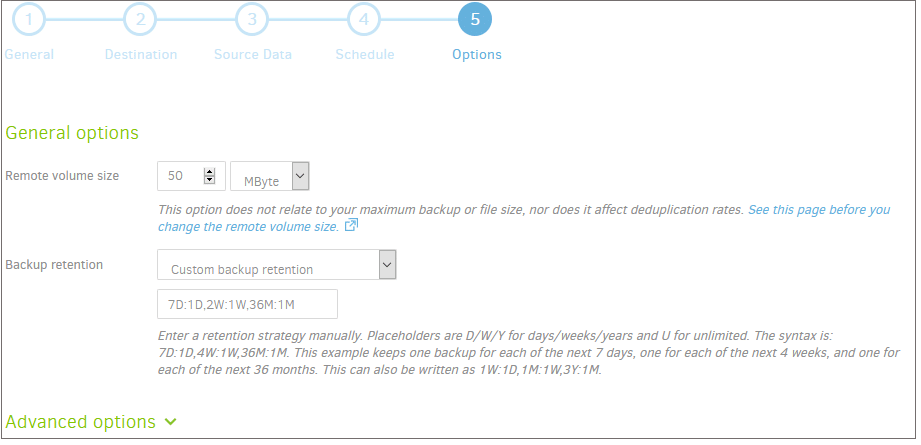
Step 3: Select the files and folders that you want to include in the backup. This can be done by selecting files and folders in the file picker. Here, we have backed up five image files from the my pictures folder.
Step 4: Schedule your backups. Selecting automatically run backups enables scheduling for this backup job. If you keep this enabled, you can specify how frequently and at what time the backup should be started. You can also exclude one or more weekdays.
Step 5: Set the upload volume size and how many backups should be available for restore operations.
Click on the Save button. You have successfully created your first backup.
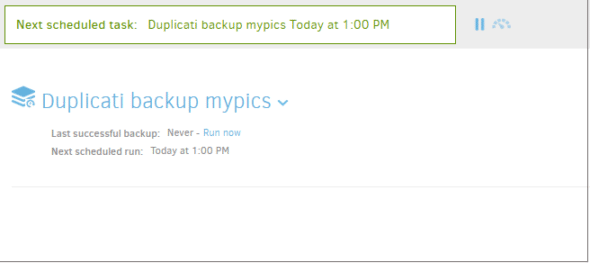
Restoring files from a backup
Let’s delete two images (pic 1 and pic 2) from the my pics folder and try to restore them.
The restoration consists of two steps.
Step 1: Specify what you want to restore, and from which restore point you want to restore these files.
In the file browser, select all the files and folders you want to restore. Selections will be marked with a green checkmark. Here, I have selected two images (pic 1 and pic 2) that I want to restore from my backup.
Step 2: You can choose the location where you want to restore the files and give some options for the restore operation. Now, let’s restore the files to their original location.
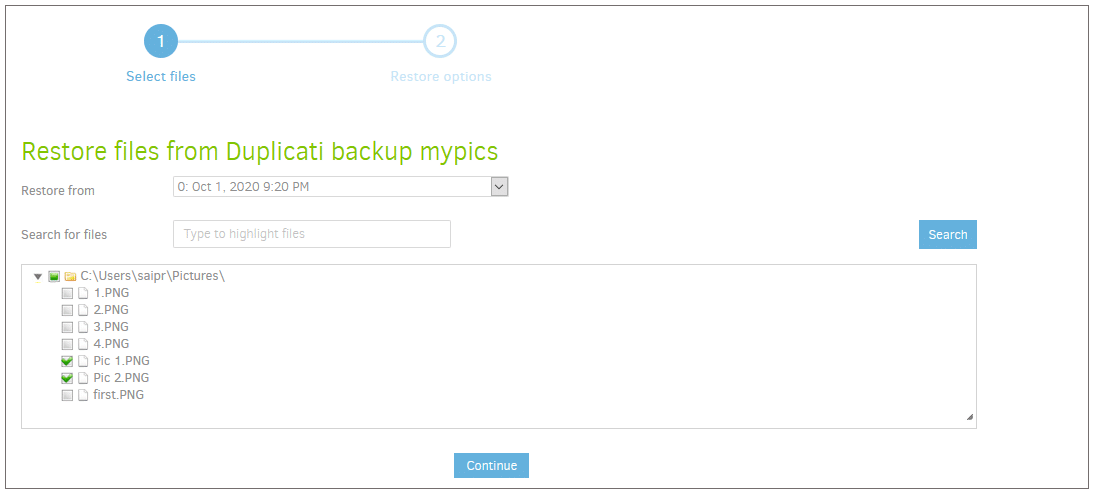
If you choose to restore to the original location, you can specify what Duplicati should do with files that already exist — overwrite them or restore to a new file with a time stamp in the file name.
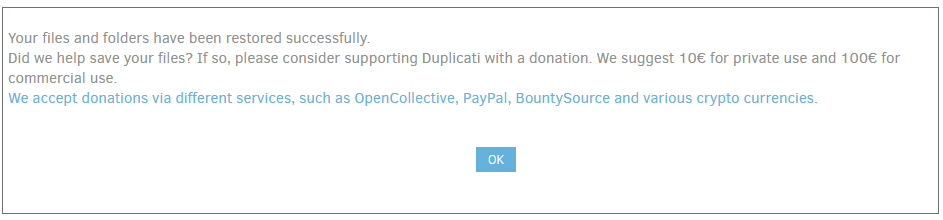
Clicking the Restore button will start the actual restore operation. After the operation has been completed, Duplicati will notify you.
Now, let’s check the my pics folder. The images have been restored.
Congrats! You have successfully installed your backup and recovery system with Duplicati.
Overall, Duplicati has numerous customisable features that can make your life a lot easier. It offers great performance and allows you to back up files to your cloud storage service or remote file server without any hassle.
















































































