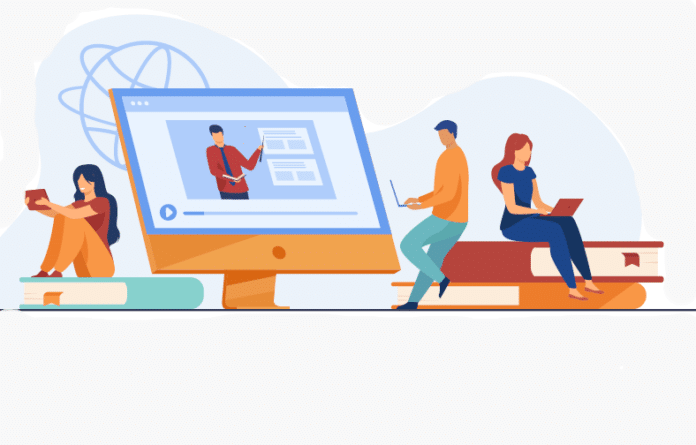This is the third and final article on Moodle plugins for online education.
The first two articles discussed two plugins, Interactive Content – H5P and BigBlueButtonBN. These plugins are immensely useful in setting up online content for college-level courses, where the targeted audience is mostly self-motivated. This last article in the series introduces four Moodle plugins that will help teachers design school level courses, keeping in mind the short attention span of the forever energetic and enthusiastic children in schools.
A course with just live video conferences and recorded videos with interactive content would definitely bore children. Endless video lectures at this point are not conducive to good teaching, so it is essential that online courses meant for children should contain as many fun activities as possible. But at the same time, the most challenging aspect of teaching is to convert education into edutainment. The last part of the title of this article ‘The Joy of Learning’ is not the name of any plugin; rather, it signifies the inalienable right of every child to education across the world.
In the earlier articles in this series, we learned to install a local copy of Moodle in our systems, and add users and courses to it. So, it is highly recommended that you have a local copy of Moodle installed in your system before trying out the different plugins discussed in this article. We have also created courses called H5P101 and BBB101 along with three users — an admin, a user called Guru (a teacher) and a user called Shishya (a student) in the local copy of our Moodle. We will create a new course called Moodle101, and add the user Guru as a teacher and Shishya as a student to this course.
In this article, we will discuss four Moodle plugins that will help us to create fun-filled online courses. Since we are discussing four plugins, we have omitted some obvious steps involved in the installation and usage of these plugins to save print space. But if you have any doubts or need more information regarding the use of these plugins, we will be glad to address them.
MooTyper
Maintained by AL Rachels, MooTyper is a Moodle plugin used for typing practice. Though typing is not a part of the school curriculum, it is a useful skill that should be learned. It also allows a student to take a break from monotony. Of course, the teachers can also make sure that the students are indeed typing important essays rather than copy-pasting them.
The zipped installation file of the plugin MooTyper, called mod_mootyper_moodle39_2020070801.zip, is available for download at https://moodle.org/plugins/mod_mootyper. We will now install the plugin first in the local copy of Moodle to avoid any harm to the up and running Moodle server, if any. Log in as admin user and go to Dashboard>Site administration>Plugins>Install plugins. After successful installation of the plugin, log in as the user Guru (the teacher) and go to the course page of Moodle101. On the course page, after clicking the button ‘Turn editing on’, click on the link named ‘Add an activity or resource’ to add activities and resources. Figure 1 shows a number of Moodle activities available for you to choose from. The plugin MooTyper is shown inside a bold green rectangle in this figure.
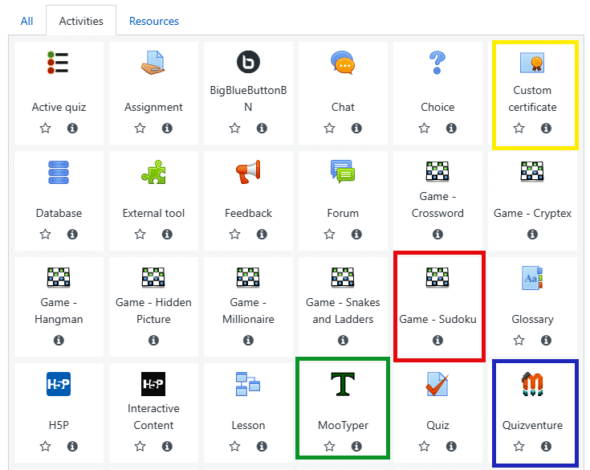
Now, let us set up a typing activity in the Moodle course by clicking on this button. You need to provide details like name, time limit, required precision, keyboard layout, text error colour, etc. Of course, there are a large number of other options to customise the typing activity to suit your particular requirement. After providing these essential details, press the button ‘Save and return to course’. Figure 2 shows the typing activity just created (marked with a bold green arrow mark), along with the other three activities discussed in this article in the course page of Moodle101.
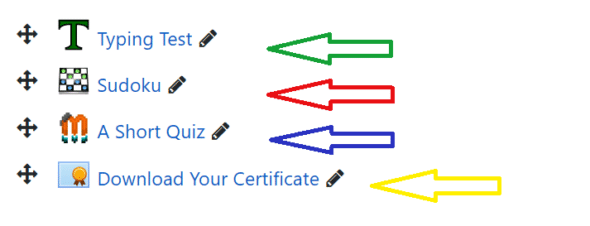
Now we need to edit the typing activity further so that it is ready for the students to attempt. You can either choose from a number of sample lessons for typing, or you can create your own lesson for typing. We have created a new lesson called ‘Typing Test 1’ in which the students have to type the famous poem ‘Twinkle, Twinkle, Little Star’. After setting up and saving the typing test, log out and log in again as the user Shishya (the student) to attempt this newly created typing test. Now go to the course page of Moodle101. You will see a link to the MooTyper typing test. Click this link to start the typing test. Figure 3 shows an attempt by the user Shishya. In this figure, we can see details of the attempt like time, progress, mistakes, precision, hits per minute, words per minute (WPM), etc. The keyboard layout shown in the figure can be hidden during the typing test.
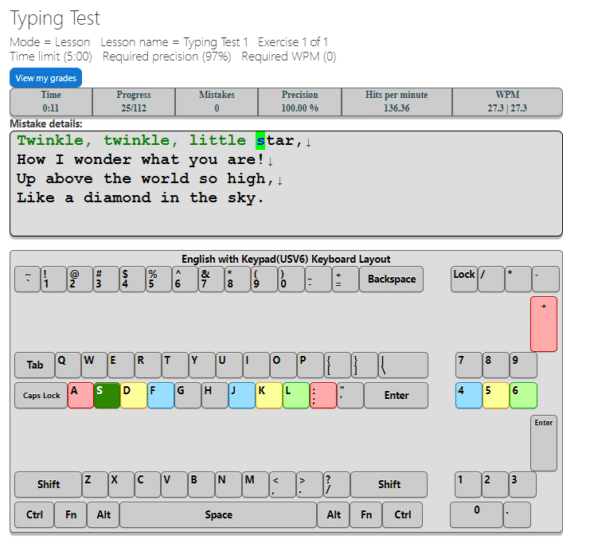
Game
All of you must be familiar with the proverb “All work and no play makes Jack a dull boy.’’ It is widely agreed today that some part of academic activity in schools should be offered in the garb of games. Keeping this in mind, we introduce a Moodle plugin that tries to transform learning into a fun activity. The Moodle plugin called Game allows a teacher to combine quizzes and glossaries with interactive games like Hangman, crossword, cryptex, millionaire, Snakes and Ladders, the hidden picture, Sudoku, etc. This plugin works in such a way that a student can play a particular game only if he or she correctly answers questions from a quiz or glossary. For example, consider a game of (standard 9X9 grid) Sudoku. To solve a Sudoku puzzle, you need to have a certain number of digits displayed in the 9X9 grid. The Game plugin will hide some of these required numbers until a correct solution is given to the questions associated with it. This plugin is maintained by Vasilis Daloukas, and the installation file for the plugin, called mod_game_moodle39_2020081901.zip, is available at https://moodle.org/plugins/mod_game.
After the installation of this plugin by the admin user, the teacher of the course Moodle101 should first create a quiz or glossary with some questions so that the Game plugin can connect with it. We have created a quiz named ‘Sample Quiz’ with just one question. Creating quizzes in Moodle is a very simple task. The user Guru should click on the link named ‘Add an activity or resource’ to add a Sudoku game as an activity. The Game plugin option to choose a game of Sudoku is shown inside a bold red rectangle in Figure 1. The other games provided by the Game plugin like Hangman, crossword, cryptex, millionaire, Snakes and Ladders, and the hidden picture can also be viewed in Figure 1.
Now, let us set up a game of Sudoku in our Moodle course by clicking on this button. You need to provide details like name (the default name is Sudoku) and name of the quiz (in this case, the name of the quiz is ‘Sample Quiz’) to connect with the game of Sudoku. After providing these essential details, press the button ‘Save and return to course’. Figure 2 shows the Sudoku game activity just created (marked with a bold red arrow mark). Now log out as the user Guru and log in again as the user Shishya. After logging in as Shishya, go to the course page of Moodle101, where you will see a link to the Sudoku game. Click on this link to start the game. Figure 4 shows a game of Sudoku generated by the Moodle plugin. You can see in this figure that the number in the cell marked ‘A1’ is hidden. This number (which is essential for the solution of the Sudoku game) will be displayed only when the answer to the question in the Sample Quiz is given. Figure 5 shows a question in ‘Sample Quiz’, which when correctly solved will result in the number behind the cell marked ‘A1’ being displayed. Notice that in the given example, the quiz has just one question. This is the reason why only a single cell is hidden. If there were more questions, then more cells would have been hidden in Sudoku.
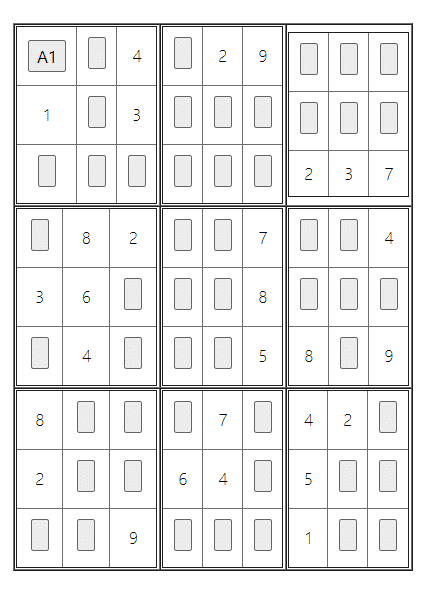
Quizventure
The plugin Game gives students an incentive to solve answers to quizzes. What about using games in such a way that students can use them to learn and remember important facts in a subject. Quizventure is a Moodle plugin that loads quiz questions from the course, and the multiple-choice answers come down as space ships in an arcade video game. Students have to shoot the correct option to proceed to the next level. Notice that this activity can be repeated until the students get all the answers correct. This makes them learn and remember important questions. However, such interactive activities should only be used for learning and not for evaluation. The plugin Quizventure is maintained by John Okely and Stephen Bourget. The installation file for the plugin called mod_quizgame_moodle39_2018062004.zip is available at https://moodle.org/plugins/mod_quizgame.
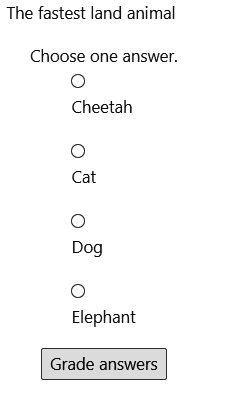
After the installation of the plugin by the admin user, the teacher of the course Moodle101 can create a game as an activity and connect a quiz with it. Here, we are using the same quiz name ‘Sample Quiz’ with the single question created earlier (Figure 5). The user Guru should click on the link named ‘Add an activity or resource’ to add a Quizventure activity. The plugin is shown inside a bold blue rectangle in Figure 1. Now, let us set up a Quizventure game in our Moodle course by clicking on this button. You need to provide details like name (‘A Short Quiz’) and the name of the quiz (here, ‘Sample Quiz’) to be associated with the game. After providing these, press the button ‘Save and return to course’. Figure 2 shows the short quiz activity just created (marked with a bold blue arrow mark). Now log out as the user Guru and log in again as the user Shishya. Now go to the course page of Moodle101, where you will see a link to the game. Click this link to start the game. In the game, a participant can earn or lose points based on the answers chosen. Figure 6 shows the screenshot of a Quizventure learning game, halfway through.
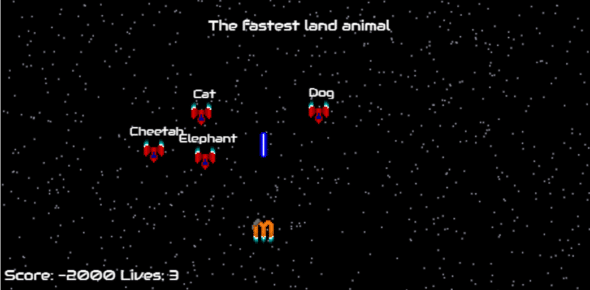
Custom certificate
As we grow older, we tend to appreciate less and less of what we receive. A chocolate would have made us rejoice when we were young. The same chocolate will not make most of us happy when we are forty. For school children, a certificate appreciating their achievements (even a small achievement), will definitely be a great source of joy. Custom certificate is a plugin that can be used to automatically generate certificates for the participants of a course. This plugin is maintained by Mark Nelson. The installation file for the plugin, called mod_customcert_moodle39_2019111804.zip, is available at https://moodle.org/plugins/mod_customcert.
After the installation of the plugin by the admin user, the teacher of the course Moodle101 can create a certificate and add it as an activity to the course. Since it is a certificate, it would be better that the activity (certificate) is available only at the end of the course. Figure 2 shows the custom certificate plugin (marked with a bold yellow rectangle) from a list of Moodle activities. Now, let us start creating a certificate for our Moodle course by clicking on this button. You need to provide details like the name (in this case Download Your Certificate) to be shown on the course page.
The teacher can decide the eligibility criteria for obtaining a certificate. The certificate can either be issued to students who complete a certain percentage of activities in the course, or to everyone after the completion of the course. We recommend the latter, so that every student gets a certificate. After all, it is an automatically generated certificate, and why can’t every child have one irrespective of his or her academic prowess? After providing these essential details, press the button ‘Save and return to course’. Figure 2 shows this newly created certificate as an activity link (marked with a bold yellow arrow mark). Now, we need to design the certificate. Click on the name of the certificate (in this case Download Your Certificate) and then choose the option ‘Edit certificate’ from the settings. First, we need to add the elements (entries) that should be shown on the certificate. For example, the name of the school, name of the course, name of the teacher, name of the student who receives the certificate, etc, should definitely be present.
The certificate could also have content like background image, image (which can be used to include the logo of the school, if required), border, QR code, the grade of the student, etc. While adding the element ‘student name’, the teacher doesn’t need to add the names of individual students. The plugin will automatically generate the student name in the certificate from the Moodle login name of the student. A teacher also has the options of changing the size, style and colour of the elements in a certificate.
After adding all the details (elements) required in the certificate, we need to fix the position of these elements in the certificate. Click on the link ‘Reposition elements’. A teacher can drag and drop elements to change where they are positioned in the certificate. After saving all these design changes made to the certificate, log out as the user Guru and log in as the user Shishya. Go to the course page of Moodle101, where you will see a link that allows you to download the certificate in PDF format. Figure 7 shows an automatically generated certificate issued to the student Shishya for the course Moodle101.
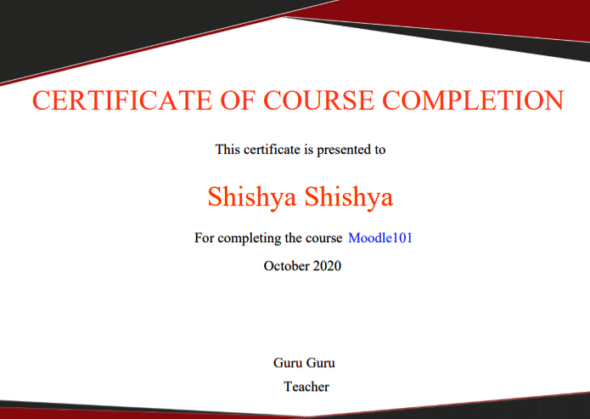
So far, we have discussed four Moodle plugins. But these are not the only plugins or the best in their respective categories. The choices are definitely based on the personal preferences and experiences of the authors. So it is absolutely essential to mention the other Moodle plugins, which could also be used to create activities that captivate the students. Some of these are listed below.
Exabis Games is a Moodle plugin that allows teachers to bring game-based learning into their courses. The two games supported by this plugin are called Braingame and Exaclick, which can be linked to the quizzes created by the teacher of a course. The Moodle plugin called iPal allows teachers to create online polls and anonymous surveys. This sort of feedback mechanism is essential in case of online education. ReadAloud by Poodll is a Moodle plugin that can be used to automatically measure the reading speed and accuracy of students. Please note that even though trial versions and demos are available for free, this is essentially a paid service.
The Moodle plugin called Socialwall Format allows teachers to change the look and feel of the Moodle course to a social learning platform, a style which the tech- savvy young children find easier to relate with. Kindly note that this list is not complete too.
Before concluding, we would like to reiterate one thing. The pandemic will soon be defeated by the collective efforts of mankind but online education is here to stay and flourish, either as standalone online courses or as supplementary material to regular courses. So, it would be a good idea for educators and entrepreneurs to be proficient in learning management systems like Moodle. In most of these systems, it is very easy to replicate a course. Moodle especially is very helpful in this aspect. For example, if you have created quizzes and activities for the subject History for the academic year 2020-2021, then it is very easy to reuse these contents for the same subject in the next academic year. Thus, over the years, a single teacher could produce a vast amount of quality educational material for his/her course. We strongly believe such large collections of quality educational materials are all we need for a bright future.