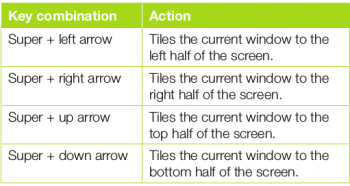Manipulating the mouse, keyboard and menus takes up a lot of our time, which could be saved by using keyboard shortcuts. These not only save time, but also make the computer user more efficient.
Did you realise that switching from the keyboard to the mouse while typing takes up to two seconds each time? If a person works for eight hours every day, switching from the keyboard to the mouse once a minute, and there are around 240 working days in a year, the amount of time wasted (as per calculations done by Brainscape) is:
[2 wasted seconds/min] x [480 minutes per day] x 240 working days per year = 64 wasted hours per year
This is equal to eight working days lost and hence learning keyboard shortcuts will increase productivity by 3.3 per cent (https://www.brainscape.com/blog/2011/08/keyboard-shortcuts-economy/).
Keyboard shortcuts provide a quicker way to do a task, which otherwise would have had to be done in multiple steps using the mouse and/or the menu. Figure 1 gives a list of a few most frequently used shortcuts in Ubuntu 18.04 Linux OS and the Web browsers. I am omitting the very well-known shortcuts like copy, paste, etc, and the ones which are not used frequently. The readers can refer to online resources for a comprehensive list of shortcuts. Note that the Windows key is renamed as Super key in Linux.
General shortcuts
A list of general shortcuts is given below.
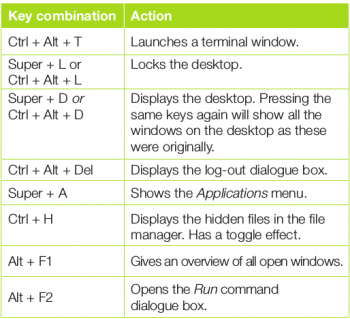
Print Screen and video recording of the screen
The following shortcuts can be used to print the screen or take a video recording of the screen.
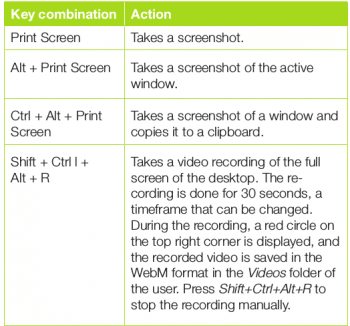 Switching between applications
Switching between applications
The shortcut keys listed here can be used to switch between applications.
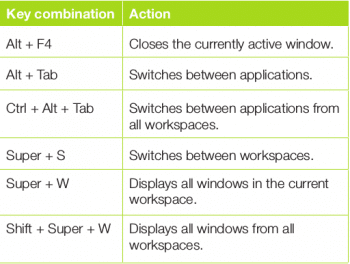
Tile windows
The windows can be tiled in different ways using the shortcuts given below.
Browser shortcuts
The most frequently used shortcuts for browsers are listed here. Most of the shortcuts are common to the Chrome/Firefox browsers.
| Key combination | Action |
| Ctrl + T | Opens a new tab. |
| Ctrl + Shift + T | Opens the most recently closed tab. |
| Ctrl + D | Adds a new bookmark. |
| Ctrl + W | Closes the browser tab. |
| Alt + D | Positions the cursor in the browser’s address bar. |
| F5 or Ctrl-R | Refreshes a page. |
| Ctrl + Shift + Del | Clears private data and history. |
| Ctrl + N | Opens a new window. |
| Home | Scrolls to the top of the page. |
| End | Scrolls to the bottom of the page. |
| Ctrl + J | Opens the Downloads folder (in Chrome) |
| F11 | Full-screen view (toggle effect) |
Terminal shortcuts
Here is a list of terminal shortcuts.
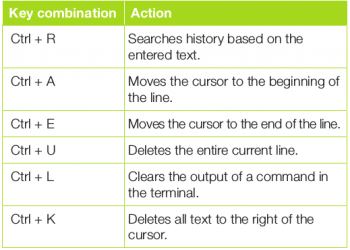 You can also configure your own custom shortcuts in Ubuntu, as follows:
You can also configure your own custom shortcuts in Ubuntu, as follows:
- Click on Settings in Ubuntu Dash.
- Select the Devices tab in the left menu of the Settings window.
- Select the Keyboard tab in the Devices menu.
- The ‘+’ button is displayed at the bottom of the right panel. Click on the ‘+’ sign to open the custom shortcut dialogue box and configure a new shortcut.
Learning three shortcuts mentioned in this article can save a lot of time and make you more productive.
Reference
Cohen, Andrew. How keyboard shortcuts could revive America’s economy; www.brainscape.com. [Online] Brainscape, 26 May 2017; https://www.brainscape.com/blog/2011/08/keyboard-shortcuts-economy/