On switching over to Linux, many Windows users feel lost because they miss their favourite Windows programs. Wine provides a means of running those every programs on a Linux system. Here’s a tutorial on installing MS Office on Linux using Wine.
One of the main concerns of people who are switching to Linux is how to run the programs in it that they are so used to running in other operating systems, especially Windows. Thankfully, Wine can help in solving this problem. The software that Windows users usually miss the most on Linux is Microsoft Office.
All .exe files can be run on Linux using Wine. Wine is software for UNIX-like systems, including Linux, OSX and the BSDs. It allows you to run native Windows applications. Wine stands for ‘Wine Is Not an Emulator’. That’s because it isn’t. Wine isn’t a full Windows install or some kind of VM. It is a compatibility layer that essentially translates Windows binaries. This extends to graphics libraries like DirectX 9, which are converted to OpenGL. Wine allows Linux users to run many popular Windows applications and games as if they were running on Windows itself, with a similar performance.
Wine can be tricky though. There are multiple versions of it with different sets of patches and two different current versions. Even when you get past that, different programs require specialised settings, in many cases, and can’t just be run out-of-the-box. However, once you know your way around and have configured a program to run properly through Wine, it will usually run flawlessly, like a native application.
Installing Wine on Linux
Installing Wine on Linux is easy. All you have to do is follow the steps to install Wine on any Ubuntu system, as given below.
Step 1: Open the terminal Ctrl – Alt – T and run the following command, which will install the ppa. You will be asked for your root password also.
sudo add-apt-repository ppa:Ubuntu-wine/ppa |
Step 2: Now install Wine by typing the following command. You will notice the screens shown in Figures 1 and 2 during the installation.
sudo apt-get update && sudo apt-get install wine1.7 |
Step 3: To configure Wine, use the following command:
Winecfg |
Select the Libraries tab, then scroll down; select the Riched20 library from the list and add it. When done, click ‘OK’.
Now you have successfully installed Wine.
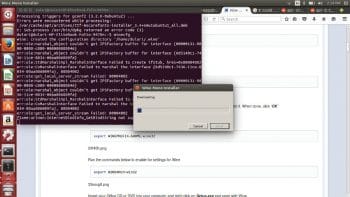
Installing Microsoft Office on Ubuntu
With the help of Wine, it is extremely easy to run any of your favourite Windows software on Ubuntu. Here are some simple steps to follow after installing Wine on Ubuntu, in order to install Microsoft Office.
Step 1: Run the command given below to configure the Windows environment for 32-bit versions of Office.
export WINEPREFIX=$HOME/wine32 |
If you are using a 64-bit system, then just replace ‘32’ with ‘64’ in the command.
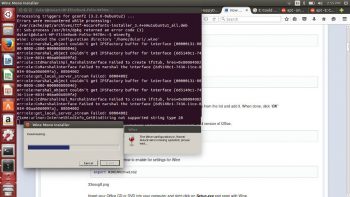
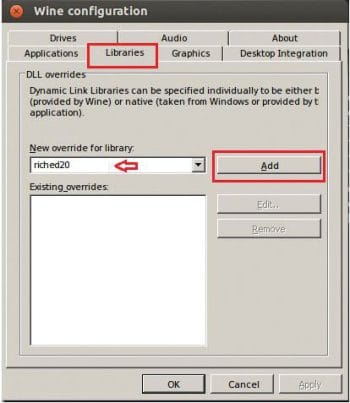
Step 2: Run the command given below to enable the settings for Wine:
export WINEARCH=win32 |
If you are using a 64-bit system, replace ‘32’ with ‘64’.
Step 3: Open the Microsoft Office setup, right-click on Setup.exe and open with Wine.
Step 4: When the installer opens, click ‘Install Now’ to begin the installation. Follow the prompts.
Step 5: When you’re done with installation of Office, restart your computer and open Ubuntu Dash. Search for Microsoft Office to use the suite.
Wine has a number of advantages, some of which are listed below.
1. Wine is better than a VM if you need limited applications. VMs are fine but they may be slower than Wine. VMs need more RAM to run a whole OS, but you can do almost everything in Wine faster than VMs do.
2. You can run almost every .exe file in Ubuntu with some configuration.
3. Wine is a free and open source compatibility layer.
4. It provides a rich software library to developers for running Windows applications.
5. Wine ensures good backward compatibility with legacy Windows applications.













































































Some readers would probably be interested in a detailed comparison – focusing on performance AND application compatibility – between current generation wine vs. installing a regular Windows OS (owned by many) on top of VirtualBox (free Virtual Machine alternative from Oracle that rivals the commercial alternative VMWare).