
When you decide to resize your Ubuntu partition you can not do it while it is in use. Whether you want to enlarge it or split it into several parts, you will require an Ubuntu live CD or USB drive to edit partitions on your system. The live CD includes a GParted partition editor, which helps you modify your partitions. This GParted is a compact complete package graphical partition editor that works as a frontend to a numerous kind of Linux terminal commands. Let’s discuss few steps to increase partition size of Ubuntu.
Boot from CD or USB drive
As a basic step, you can try this method to increase partition size of Ubuntu. You can use the CD or USB drive which you have used to install Ubuntu. Insert it into your system and then restart it to perform initial functions. If you do not have CD or USB drive, you can create a new Ubuntu live media. For that, you need to go Ubuntu official website and download an Ubuntu ISO from it, burn this ISO file on your disk by right-clicking the download ISO file option and choosing Write to Disc.
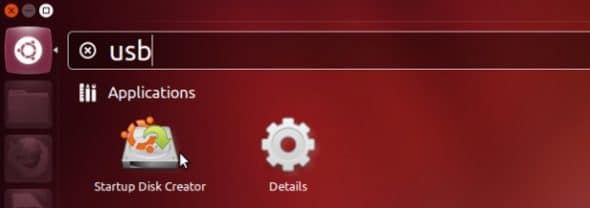
If you are using USB drive to perform the task, you can use Startup Disk Creator application. This is available with Ubuntu and you can find right it in the Dash.
Provide this Startup Disk Creator app with an Ubuntu ISO file and a USB drive, which will create a live USB drive to use.
Once you have created this live media on CD or USB flash drive insert it into your system and restart your computer. It will start your live media to perform an action. If your live media does not work properly, try to enter your system’s BIOS and change its boot order. You can access the BIOS on your system by pressing the key (often Delete, F1 or F2) that appears on your system while booting.
Using GParted
GParted is a Gnome-based partition manager which performs best as a LiveCD or live-USB. GParted partition does not come pre-installed by default on an Ubuntu system. It can be included with Ubuntu live environment. Further, you can launch it from the Dash to start it working.
If your system has more than one hard drive, you need to select the appropriate one by going to drop-down box at the top right corner of the GParted window.
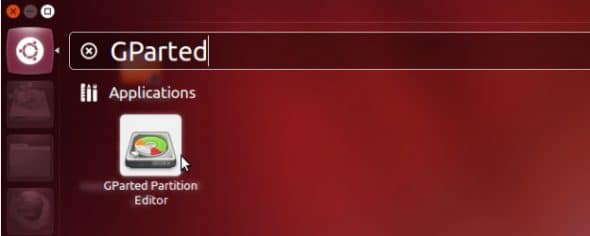
Your system displays a key icon in front of partitions which are in use and they can’t be modified. You can unmount the mounted partition by clicking the eject button in the file manager. If your system has a swap partition, it will likely be activated by Ubuntu live environment. You right-click and select Swapoff to deactivate the swap partition.
To resize a selected partition, right-click it and select Resize/Move.
The simplest way to resize your partition is to click and drag the handles to either side of the bar. You can also enter exact numbers to resize it. You can shrink any partition if it has a free space to enlarge other. Changes you make will not take immediate effect as they can be queued up and appears in a list manner at the bottom part of the GParted window.
Once you have free up space by shrinking other partitions you can use this unallocated space to create a new partition. To do it, right-click on the unallocated space and select New. It will walk you through creating a new partition.
You can right-click on adjacent unallocated space and select Resize/Move to enlarge the partition. You can specify the partition size by clicking and dragging the sliders or can enter the exact number into the boxes. When you are finished click on the Green check mark icon on the GParted’s toolbar to apply changes. By this way, GParted will apply all queued up changes. You can finally restart the computer and remove the CD or USB flash drive.
You can apply these simple steps to resize partition size of Ubuntu. These steps can solve your partition related issues effortlessly. In fact, this way you can enlarge or split your partitions in the easiest manner.
To sum up, increasing partition size on Ubuntu is a crucial task to perform but helps you improve the system performance significantly. We have here discussed certain steps to help you resize your partition size of Ubuntu.














































































