Impress Remote is an open source Android app that enables remote presentation control for LibreOffice Impress. It was developed primarily by Andrzej Hunt during the 2012 Google Summer of Code. With this mobile app, you can change slides, set timers, watch previews, use pointers, etc, remotely over Bluetooth or a Wi-Fi connection, while making a LibreOffice Impress presentation on a laptop or desktop. Though Impress Remote is available for iOS also, I will only demonstrate it on Android.
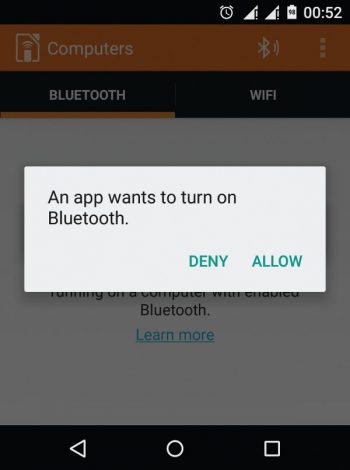
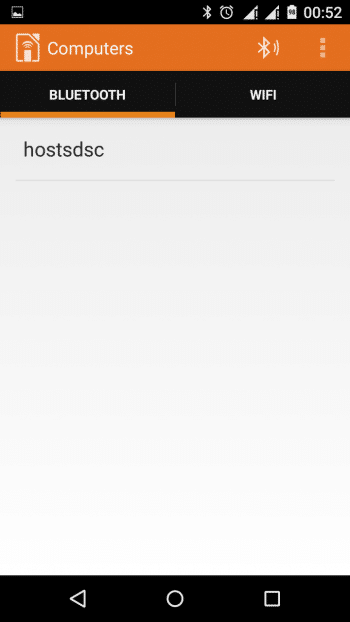
The set-up
To use Impress Remote, you need a computer with LibreOffice 4.1 or higher installed. LibreOffice is supported on GNU/Linux, Windows and OS X. But for the purposes of this article, we dont need any OS-specific settings, so any OS can be used. I have used LibreOffice 5.0 on Ubuntu 15.04 and Impress Remote on Android 5.0.2.
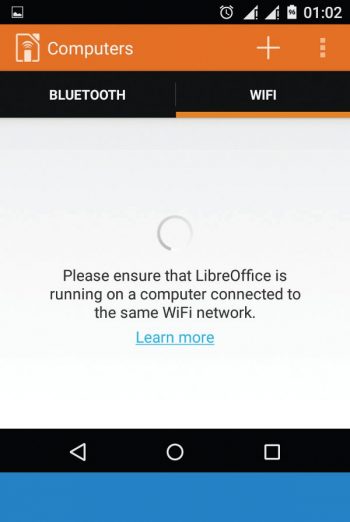
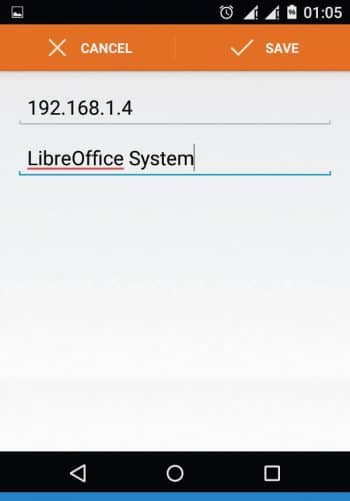
Connection settings
Impress Remote can be used over both Bluetooth and Wi-Fi, though the Wi-Fi mode is in an experimental phase. To use Bluetooth communication, enable it on your LibreOffice system and Android phone. Set Visibility On for the LibreOffice system so that it can be seen from the Android phone in the available Bluetooth device list. If you use Wi-Fi communication, just keep Wi-Fi enabled on both the devices.
LibreOffice settings
1. Open LibreOffice.
2. Go to Tools->Options.
3. Go to the panel LibreOffice Impress->General.
4. Under the Presentation section, check Enable remote control.
For Wi-Fi communication, you have to enable one more setting. Go to Tools->Options->LibreOffice->Advanced, and check Enable experimental features. Then restart LibreOffice.
Impress Remote settings
1. Open Impress Remote.
2. You will be asked to turn on Bluetooth (Figure 1). When you allow this, you will be shown the available Bluetooth devices. In our case, it is hostsdsc (Figure 2). Select it, and the presentation automatically starts.
3. To use Wi-Fi communication, instead of Bluetooth, go to the Wi-Fi tab and tap on the + sign at the top right corner (Figure 3). Provide the IP address of the LibreOffice system and an optional name for the system (Figure 4). Save the setting and then check the code.
4. Now in LibreOffice, go to Slide Show->Impress Remote, select your phone and enter the same code. The presentation shows up (Figure 5).
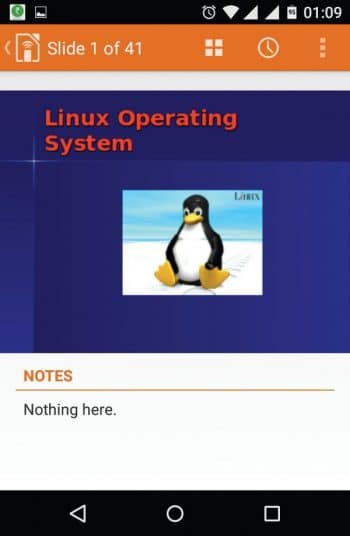
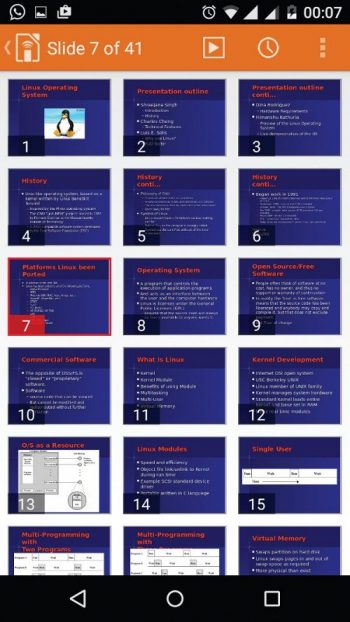
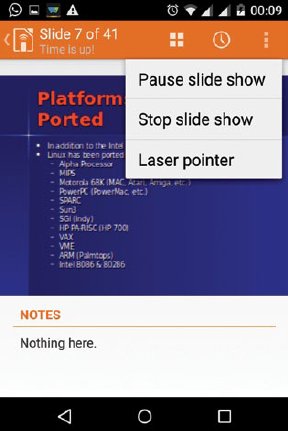
Impress Remote options
The top bar in the Impress Remote app shows the current slide number and a menu. From left to right (Figure 5), the menu comprises the following.
Preview: Here, all the slides are displayed in tiled view and you can jump to any particular slide directly (Figure 6).
Timer: Here, you can set the timer for the slide.
Sub-menu: This is to start or stop a presentation (Figure 7). There is also a laser pointer facility for pointing by making swipe motions.
A few options may not work on some devices. Sometimes, Impress Remote may fail while setting up the connection with the LibreOffice system, though retries solve the issue most of the time. There is one more useful Android app for LibreOffice called LibreOffice Viewer, which is to view office documents in read-only mode. The editing mode is in an experimental phase, currently.
References
[1] https://wiki.documentfoundation.org/Documentation/HowTo/Impress_Remote_(Android)
[2] https://en.wikipedia.org/wiki/Impress_Remote

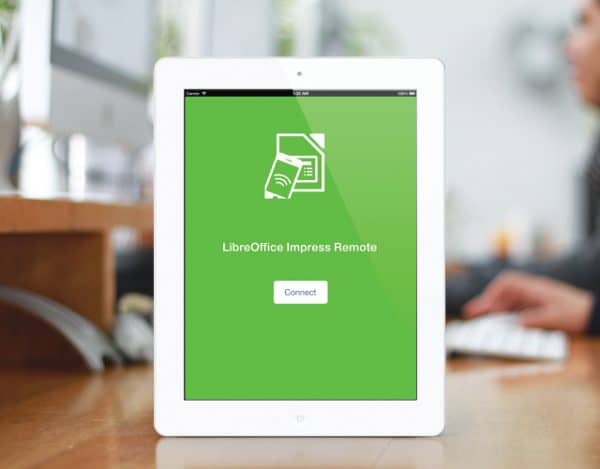
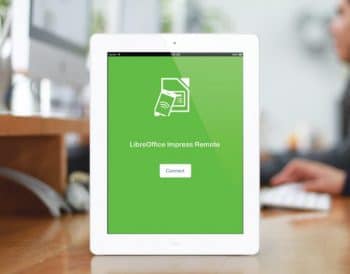



Hi, Would Impress Remote work if I was running Impress on a Raspberry Pi 3.