Introduction to VirtualBox
Oracle VM VirtualBox is a cross-platform virtualisation application. It was initially developed by Innotek GmbH and then acquired by Sun Microsystems in 2008 until it was then acquired by Oracle in 2010. VirtualBox supports virtualisation of different operating systems including Windows, Mac and Linux. After acquiring, Oracle Corporation rebranded the product as “Oracle VM VirtualBox”. The application is licensed under the terms of GNU GPLv2 (General Public License). VirtualBox supports two types of virtualisation, Hardware-assisted virtualisation and Software-based virtualisation. Hardware-assisted virtualisation can be enabled from the BIOS which supports 64-bit guest OS. If Hardware-assisted virtualisation is not available, then VirtualBox automatically switches to Software-based virtualisation which supports 32-bit guest Oss.
How does it help?
Sometimes you may need to try a new operating system but doesn’t want to mess up your current VirtualBox allows to run multiple operating systems simultaneously in a complete isolated virtual environment on a single machine which acts as a real computer. Creating and configuring a virtual machine with VirtualBox is easier than assembling a real machine. With VirtualBox you can boot several operating systems without rebooting the machine and dual booting. It can run as many Virtual machines as far as there is minimum disk space and memory is available for the virtual machine to run.
Installing VirtualBox
VirtualBox is available for different platforms including Windows, Mac OSX, Linux and Solaris host machines. The binary packages can be downloaded from the main website. Follow the steps to download and install VirtualBox on your machine.
Step 1: Go to the link https://www.virtualbox.org/wiki/Downloads and download the binary package available for your host machine.
Step 2: Double click and execute the downloaded .exe file. Click next on the appearance of the welcome window.
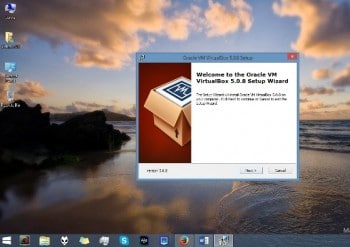
Step 3: Next is the custom setup window where you can change the location of the installation folder if you wish to or you can customize the features that come up with VirtualBox.
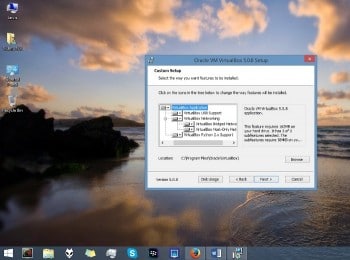
Step 4: During installation VirtualBox resets the network connections and temporarily disconnects you from the network. So make sure that any process requiring network connection is saved before proceeding.
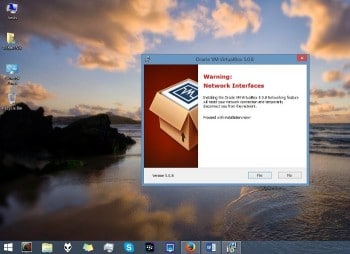
Creating your first Virtual machine
After installing VirtualBox, the next task is to create a virtual machine that runs on a virtual environment. Here’s a guide that lets you create a virtual machine that runs on Ubuntu 14.04LTS.
Start Oracle VM VirtualBox by double clicking the desktop icon or launching from the applications menu.
Click on the new button on the top left side. Here you can describe the name and the type of operating system which you are planning to install.
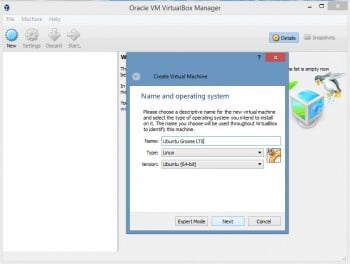
After setting the name and type of the operating system, next is to set the amount of RAM which you are planning to allocate for the new virtual machine.
Note: The amount of RAM which you have allocated for the virtual machine will be taken away from the host machine. The memory which has been allocated will not be available for the host machine while the virtual machine is running. So it should be kept in mind that only required memory should be allocated for the virtual machine.
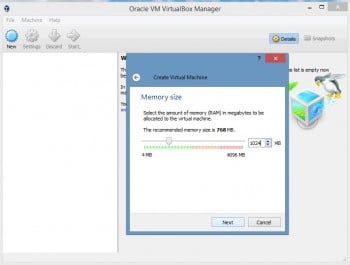
The next step is to create a ‘Virtual Hard Disk’ for your virtual machine. This creates a file on your hard drive which can be used by VirtualBox to act like its own separate hard drive, allowing the user to install any operating system without worrying about the existing data in the host machine.
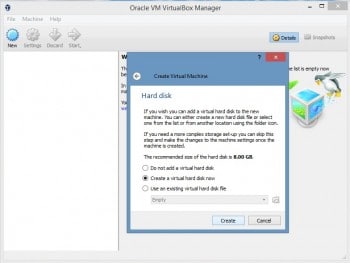
The next step is to specify the Hard disk file type that you would use for virtual machine. VirtualBox supports a variety of Hard disk file types that is used by other virtualisation software’s.
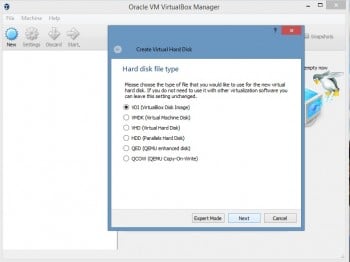
Irrespective of the Disk size and format, VirtualBox supports two types of storage type, ‘Fixed-size’ and ‘Dynamic’ allocation.
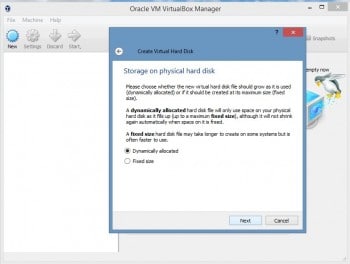
Next is to choose the name and location for the new Virtual hard disk created.
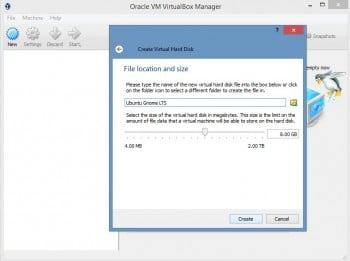
Now you have successfully created your new Virtual hard disk.
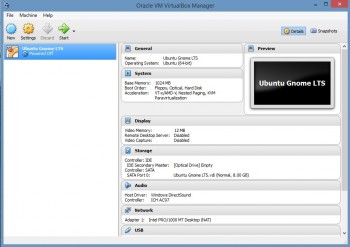
Running your Virtual machine
Now we have created a virtual machine, now let’s try to run the virtual machine we created and install Ubuntu in it.
After creating the virtual machine, you should start the virtual machine by clicking on the start button.
Since the virtual machine created is empty, it behaves like a computer with no operating system installed. So we need to install the operating system. The ‘First Start Wizard’ window pops up asking for the installation media. You can either specify the physical CD drive or drop down for the iso image file that has been already downloaded.
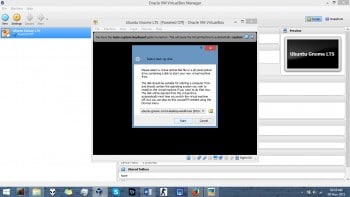
After specifying the installation media, the virtual machine acts like a real computer and guides to install the operating system.
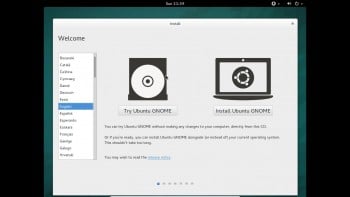
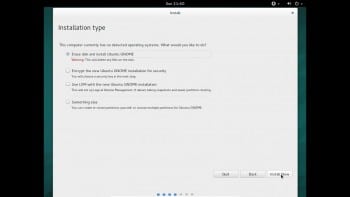
Now specify your name and username for the newly created operating system.
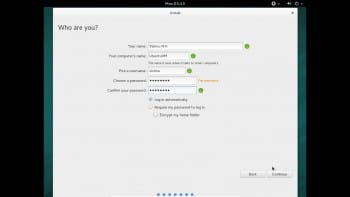
Now you have successfully installed your new operating system in your new virtual machine.
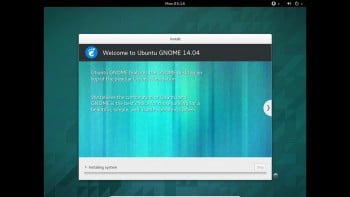
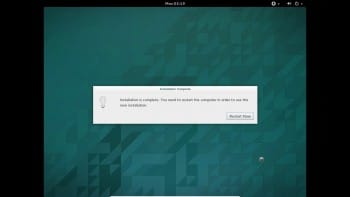
Installing Guest Additions
Guest additions consists of drivers and system applications that optimize the guest operating system for better performance and usability. Guest additions has to be installed inside a virtual machine after the guest operating system has been installed. Guest additions provide a variety of features including Better video support, Seamless windows, Automated logons, Time synchronization etc.
Step 1: Start the virtual machine where your operating system has been installed.
Step 2: Click on the ‘Devices’ menu in the virtual machine’s menu bar and navigate to the ‘Insert Guest additions CD image’.
Step 3: A pop up asking for permission to install the VirtualBox guest additions will come up. Click on the run button.
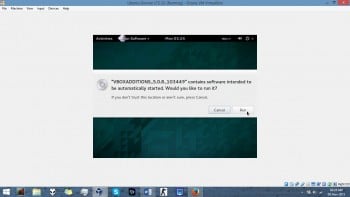
Step 4: Now the installation will run automatically.
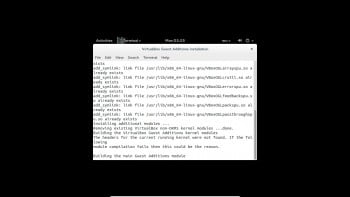
References
[1] https://www.virtualbox.org/
[2] https://www.virtualbox.org/wiki/Downloads
[3] https://www.virtualbox.org/manual/UserManual.html













































































