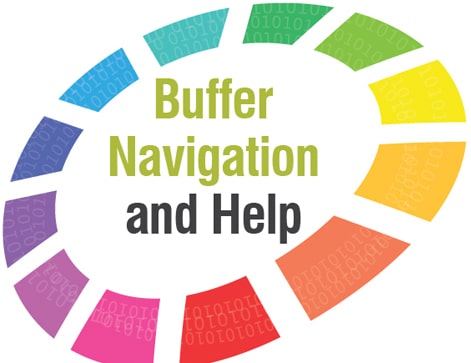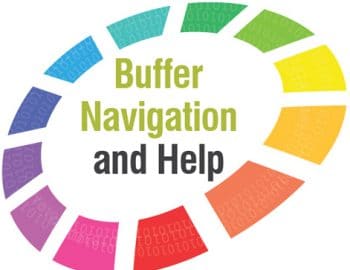GNU Emacs is the most widely used variant of a family of text editors that is extremely extensible. Since its creation in the 1970s, through its continued development right up to the current moment, Emacs has evolved into a collection of over 2,000 built-in commands that allow users to combine them into macros to automate work. Featured here are some of them for readers to explore.
Buffers
You can view a list of buffers in GNU Emacs using the C-x C-b command and can switch to a buffer using the C-x b shortcut. The default list of buffers as seen in GNU Emacs 24.3.1 on Ubuntu 14.10 is shown below:
CRM Buffer Size Mode File. *scratch* 191 Lisp Interaction* *Messages* 485 Fundamental% *Completions* 264 Completion List% *Help* 1855 Help |
In order to kill (close) a buffer, you can use the C-x k key combination. If you have multiple buffers that you would like to close, you can use the M-x kill-some-buffers command, which will prompt you for a confirmation for every buffer. You can also rename a buffer using the M-x rename-buffer command. If you would like to save the buffer contents to a file, you can use C-x s, and it will prompt you with many options before proceeding to save the file. You can also save a modified buffer using C-x C-s.
Navigation
It is important to learn how to use the Emacs navigation commands instead of the arrow keys. When you learn to use macros, you will find it useful to automate steps. A summary of the basic navigation shortcuts are given in the following table:
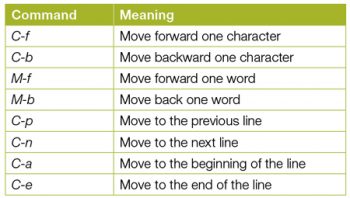
You can scroll down a buffer using C-v, and scroll up using the M-v shortcut. If you would like to move to the beginning of a file, use the M-< command. You can move to the end of a file using the M-> shortcut.
In order to move the cursor to a specific line, use the M-x goto-line or M-g g. If you would like to position the contents where the cursor is located to the centre of the screen, you can use C-l. If you want to repeat a command n (where n is an integer) number of times, you can use M-n followed by the command. You can also use C-u n, but if you dont specify n here, the next command, by default, will be executed four times.
Clipboard
You can delete a character where the cursor is located using C-d. To remove a word, you can use M-d. You can remove text from the cursor position till the end of the line using C-k. The cut text goes into a kill ring buffer. You can paste whatever you have removed using C-y. You can cycle through the text that has been removed by repeatedly using M-y after C-y. Consider the following text:
When you have a question about Emacs, the Emacs manual is often the best starting point.
If you place the cursor before about in the above sentence, and press M-d, it will remove about. You can now see the value of the kill-ring using C-h v (describe variable), and it will prompt you with the message Describe variable:, where you can enter kill-ring. You will see an entry for about. Now, place the cursor after question and press M-d again, and Emacs will be removed. If you again check the kill-ring value, you will see an entry for Emacs.
You can now move the cursor to any location in the buffer, and press C-y, and it will paste Emacs. If you then press M-y, it will paste about which was the text that was cut before Emacs. This way, you can cycle through the kill ring buffer.
To select a region of text, you first need to mark the starting position with the cursor using C-space. You can then use any of the navigation commands to highlight the text that you want. You can either cut the marked region using C-w, or copy it using M-w. This will get copied to the kill-ring. You can then paste the text to any buffer. You can also select the entire buffer using C-x h.
Formatting text
It is good to have text within 80 columns and 25 rows (80×25), not just for readability, but to avoid making any assumptions about the users screen size. If you have a really long sentence or paragraph, you can reformat it using the M-q shortcut from anywhere in the sentence or paragraph.
You can transpose two characters using the C-t shortcut. For example, if you have misspelt emacs as emcas, you can place the cursor on a and type C-t to swap the letters a and c to get emacs. You can transpose two words using the M-t command. For example, if you have the phrase morning good in a buffer, and you type M-t anywhere on the word morning, it will swap the words to give you good morning. You can also swap lines and sentences using the C-x C-t and M-x transpose-sentences commands, respectively.
If you would like the first letter of a word in upper case, you need to place the cursor on it, and key in M-c to make the first letter capital. You can turn all those letters from the cursor location to the rest of the word into capitals using the M-u command. For example, if you have the word sentence, and you place the cursor on the letter t, and hit M-u , the result will be senTENCE. To make all the characters lower case, you can use M-l. You can turn the entire previous word into capital letters using the M – M-c shortcut. Similarly, to make the previous words either upper case or lower case, you can use M – M-u and M – M-l commands, respectively.
Info
You can read manuals written in the Info format inside GNU Emacs. When you type M-x info, it opens up a menu with the built-in documentation available from the Info files. The Info mode is mostly used to read hypertext manuals. You can use Tab and Shift-tab to navigate through the available links. Since the contents are in a buffer, all the basic navigation commands are applicable. To exit from Info, you can use q (quit).
You can press the return key on a link to open its contents. For example, when you click on Emacs FAQ it opens The GNU Emacs FAQ contents. The following sections are listed in its buffer:
- Menu
- FAQ notation
- General questions
- Getting help
- Status of Emacs
- Common requests
- Bugs and problems
- Compiling and installing Emacs
- Finding Emacs and related packages
- Key bindings
- Alternate character sets
- Mail and news
- Concept index
Suppose, you hit the return key on FAQ notation, it will open its contents with the title 1 FAQ notation. If you want to cycle through the headings at this level, you can press n (next topic) and p (previous topic). If you want to move one level up, to the The GNU Emacs FAQ, you can use the u shortcut.
If you simply want to move to the topmost node (The GNU Emacs FAQ), you can use the t shortcut. For example, if you were in the section 3.1 Im just starting Emacs; how do I do basic editing? and you pressed t, it will take you to the topmost section The GNU Emacs FAQ.
You can move to the previous node that you visited using the l shortcut. You can also explicitly specify the node you want to move to using the g shortcut. For example, if you are in the 1 FAQ notation page, and you pressed g, it will then prompt you with the message, Go to node:. You can then type Extended and hit Tab to auto-complete to Extended commands, which is one of the links in the page.
You are encouraged to try the built-in info tutorial available by pressing h in the info buffer.
Help
You can read manual pages inside GNU Emacs using the M-x man command followed by the return key. Suppose, you try this command from the scratch buffer, it will then prompt you with the message Manual entry:. You can then input ls (list directory contents), and it will open a new buffer and window titled Man ls with the contents of the manual entry for the ls command.
From the scratch buffer, you can scroll forward the other window (Man ls) using C-M-v (Ctrl-Alt-v), and scroll back using C-M-shift-v (Ctrl-Alt-Shift-v).
You can list all the available, active key-bindings using the C-h b command.
The C-h f shortcut is used to provide documentation for a function available in your installed version of GNU Emacs. For example, if you use C-h f, it will prompt you with the message Describe function:. If you input scroll-other-window, it will open a new buffer and window titled Help with the description and usage of the function. The output as seen in GNU Emacs 24.3.1 is shown below:
scroll-other-window is an interactive built-in function in `C sourcecode.It is bound to <M-next>, C-M-v, ESC <next>.(scroll-other-window &optional ARG)Scroll next window upward ARG lines; or near full screen if no ARG.A near full screen is `next-screen-context-lines less than a full screen.The next window is the one below the current one; or the one at the topif the current one is at the bottom. Negative ARG means scroll downward.If ARG is the atom `-, scroll downward by nearly full screen.When calling from a program, supply as argument a number, nil, or `-.If `other-window-scroll-buffer is non-nil, scroll the windowshowing that buffer, popping the buffer up if necessary.If in the minibuffer, `minibuffer-scroll-window if non-nilspecifies the window to scroll. This takes precedence over`other-window-scroll-buffer.[back] |
On the other hand, if you know the command, and would like to get help related to it, you can use the C-h k command. This will prompt you with the message, Describe key (or click or menu item):. You must key in the actual shortcut, for example, C-h b, and it will update the buffer Help, and open it in a new window, showing the description for the shortcut as seen below:
C-h b runs the command describe-bindings, which is an interactivecompiled Lisp function.It is bound to C-h b, <f1> b, <help> b, <menu-bar> <help-menu><describe> <list-keybindings>.(describe-bindings &optional PREFIX BUFFER)Show a list of all defined keys, and their definitions.We put that list in a buffer, and display the buffer.The optional argument PREFIX, if non-nil, should be a key sequence;then we display only bindings that start with that prefix.The optional argument BUFFER specifies which buffers bindingsto display (default, the current buffer). BUFFER can be a bufferor a buffer name.[back] |
You are encouraged to try out all the commands so that you understand what actions they perform. When you use GNU Emacs as your main text editor, you will be able to regularly practice these commands, and master them.