
Let’s take a look at Areca Backup, which is simple, easy to use, versatile, and makes interacting with your backups easy.
Areca Backup is an open source file backup utility that comes with a lot of features, while also being easy to use. It provides a large number of backup options, which make it stand out among the various other backup utilities. This article will help you learn about its features, installation and use on the Linux platform.
Areca Backup is personal file backup software written in Java by Olivier Petrucci and released under GNU GPL v2. Its been extensively developed to run on major platforms like Windows and Linux, providing users a large number of configurable options with which to select their files and directories for backup, choose where and how to store them, set up post-backup actions and much more. This article deals with Areca on the Linux platform.
Features
To start with, it must be made clear that Areca is by no means a disk-ghosting application. That is, it will not be able to make an image of your disk partitions (as Norton Ghost does), mainly because of file permissions. Areca, along with a backup engine, includes a great GUI and CLI. Its been designed to be as simple, versatile and interactive as possible. A few of the applications features are:
- Zip/Zip64 compression and AES 128/AES 256 archive encryption algorithms
- Storage on local drive, network drive, USB key, FTP/FTPs (with implicit and explicit SSL/TLS encryption) or SFTP server
- Incremental, differential and full backup support
- Support for delta backup
- Backup filters (by extension, sub-directory, regexp, size, date, status and usage)
- Archive merges
- As of date recovery
- Backup reports
- Tools to help you handle your archives easily and efficiently, such as Backup, Archive Recovery, Archive Merge, Archive Deletion, Archive Explorer, History Explorer
Installation
Areca is developed in Java, so you need to have the Java Virtual Machine v1.4 or higher already installed and running on your system. You can verify this by checking it in the command-line:
$ java -version
In case you come up with a false result, you can download and install it from http://java.sun.com/javase/downloads/index.jsp
To install Areca, you need to download the latest release from http://sourceforge.net/project/showfiles.php?group_id=171505 and retrieve its contents on your disk. To make Areca executable from the console, go to the extracted Areca directory and run the commands given below:
$ chmod a+x areca.sh areca_check_version.sh$ chmod a+x -v bin/* |
Now you can easily launch Areca from your console with
- ./areca.sh for Graphical User Interface
- ./bin/run_tui.sh for Command Line Interface
Now that youve set up the entire thing, lets understand the basics of Arecawhat youll need to know before getting started with creating your first backup archive.
Basics Storage modes: Areca follows three different storage modes.
- Standard (by default), where a new archive is created on each backup.
- Delta (for advanced users), where a new archive is created on each backup, consisting of modified parts of files since the last backup.
- Image is a unique backup created, which updates on each backup.
Target: A backup task is termed as target in Arecas terminology. A target defines the following things.
- Sources: It defines the files and directories to be stored in the archive at backup.
- Destination: It defines the place to store your archives such as file system (external hard drive, USB key, etc) or even your FTP server.
- Compression and encryption: You may even define how to store your archives, i.e., compressing into a Zip file if data is large or encrypting the archival data to keep it safe, so that it can be decrypted only by using Areca with the correct decryption key.
Your first backup with Areca
After successfully passing through all the checkpoints, you can now move on to creating your first backup with Areca. First, execute the Areca GUI by running ./areca.sh from the console. Youll see a window (as shown in Figure 1) open up on your screen. Lets configure a few things.
Set your workspace: The section on the left of the window is your workspace area. The Select button here can be used to set your workspace location. This should be the safe location on your computer, where Areca saves its configuration files. You can see the default workspace location here.
Figure 2

Set your target: Now you need to set up your target in order to run your first backup. Go to Edit > New Target. Youll have something like whats shown in Figure 2. Now set your Target name, Local Repository (this is where your backup archive is saved), Archives name and also Sources by switching the tab at the left, and then do any other configuration youd like to. Next, click on Save. Your target has been created. Your main window now looks something like whats shown in Figure 3.
Running your backup: After doing all that is necessary, you can run your first backup. Go to Run > Backup. Then select Use Default Working Directory to use a temporary sub-directory (created at the same location as the archives). Click on Start Backup. Great, so you have now created your first backup.
Recovery: You have a backup archive of your data now. This may be used at any time to recover your lost data. Just select your target from the workspace on the left and right click on the archive on the right section, which you wish to use to recover your data. Click Recover, choose the location, and click OK.
At this stage, you can easily create backups using the Areca GUI. However, you can further learn to configure your backups at http://areca-backup.org/tutorial.php.
Using the command line interface
You just used the Areca GUI to create a backup and recover your data again. Although the GUI is the preferred option, you may use the CLI, too, for the same purpose. This may seem good to those comfortable with the console. However, this is also useful in the case of scheduled backups.
To run it, just go to the Areca directory and follow up with the general syntax below:
$ ./bin/run_tui.sh <command> <options> |
Here are the few basic commands youll need to create backups of your data and recover it using the console. All you need to have as a prerequisite is the areca config xml file, which you must generate from the GUI; else, http://areca-backup.org/config.php is good to follow.
1. You may get the textual description of a target group by using the describe command as shown below:
$ ./bin/run_tui.sh describe -config <your xml config file> |
2. You may launch a backup on a target or a group of targets using the backup command as follows:
$ ./bin/run_tui.sh backup -config <your xml config file> [-target <target>] [-f] [-d] [-c] [-s] [-title <archive title>] |
Here, [-f], [-d], [-c], [-s] are used in the case of a full backup, differential backup, for checking archive consistency after backup and for target groups, respectively.
3. If you have a backup, recover your data easily using recover as follows:
$ ./bin/run_tui.sh recover -config <config file> -target <target> -destination <destination folder> -date <recovery date: YYYY-MM-DD> [-c] |
Here [-c] is to check and verify the recovered data.
You can learn more about command line usage at http://areca-backup.org/documentation.php.
Final verdict
The Areca Backup tool is one of the best personal file backup tools when you look for options in open source. Despite having a few limitations such as no support for VSS (Volume Shadow Copy Service) and its inability to create backups for files locked by other programs, Areca serves users well due to its wide variety of features. Moreover, it has a separate database of plugins which may be used to overcome almost all of its limitations. If you are looking for a personal file backup utility, go for nothing but Areca.































































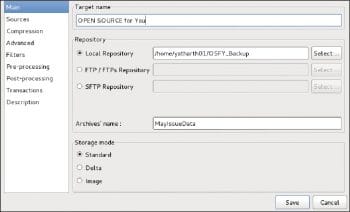













I use a backup service that backs everything up dally off site.I pay a small monthly fee for this. Backup is wort spending money for the service.
Chris
Owner CEL Financial Services
Tax Return Preparer
http://www.taxprepfillmore.com/christopher-lee-owner-cel-financial-services
thank hou
thx
I have joined the oracle Trained in Training in Bangalore. Oracle Trainer will be teaching in practically Manner. So I can Easily able to understand the any Concept. This is very helpful for the interviews Purpose . I would refer my frnds to joined this institute. Visit Us, Oracle Training in Bangalore
Nice solution.Yiioverflow presenting one of the best and high performance PHP framework. Fast, secure and extremely professionals are developing applications. We guide to implement mobile app development and SOA hybrid applications.Code in Nodejs, Angular,Ionic,ReactJS and Yiiframework.