 The article aims to make a novice well-versed with the Beaglebone. The article gives a brief overview of the Beaglebone and how to toggle a user LED on it.
The article aims to make a novice well-versed with the Beaglebone. The article gives a brief overview of the Beaglebone and how to toggle a user LED on it.
The Beaglebone is a low-cost credit-card-sized Linux computer that runs software such as Android and Ubuntu. With plenty of I/O and processing power for real-time analysis provided by the TI Sitara AM335x ARM Cortex-A8 processor, Beaglebone can be complemented with a cape, which is a plug-in board (similar to the Arduino ‘shield’), to augment functionality. Here are some of its cool features:
- 720 MHz super-scalar ARM Cortex-A8 (ARMv7a) processor
- 3D graphics accelerator
- ARM Cortex-M3 for power management
- 2x Programmable Realtime Unit 32-bit RISC CPUs
- USB client: power, debug and device
- USB host
- Ethernet port
- 2x 46 pin headers
- 2x I2C, 5x UART, I2S, SPI, CAN, 66x 3.3V GPIO and 7x ADC
- 4 GB microSD card with Angstrom distribution
- Cloud9 IDE on Node.JS with the Bonescript library
- Size: 8.6 cm x 5.3 cm (3.4” x 2.1”)
- Single-cable development environment with built-in FTDI-based serial/JTAG and an on-board hub to give the same cable simultaneous access to a USB device port on the target processor.
- Industry standard 3.3V I/Os on the expansion headers, with easy-to-use 0.254 cm (0.1”) spacing.
Purchasing hardware and capes
Regarding buying a Beaglebone, there are a lot of distributors; pick the one nearest to you from http://beagleboard.org/buy. The cost of the Beaglebone is currently $89, for which you get (in the box) the Beaglebone, a USB cable, and a 4 GB micro SD card.
Currently, there are over 20 capes for DVI-D, VGA, LCD, motor control, prototyping, the battery and more. These can be purchased from http://BeagleBoneCapes.com/.
OS support
Though the Beaglebone ships with a 4 GB SD card with a working Angstrom image, it supports a wide variety of OS’ such as Ubuntu, Debian, Android, Angstrom, Fedora, Arch Linux, Sabayon, etc, that you can use as alternatives. You can also download the latest Angstrom image for the Beaglebone from http://downloads.angstrom-distribution.org/demo/beaglebone/. At the time of writing, the latest image available was ‘Angstrom-Cloud9-IDE-GNOME-eglibc-ipk-v2012.05-beaglebone-2012.11.22.img.xz’. To update the image on the SD card, insert your SD card into the computer, but make sure that it is not mounted. Now, identify the correct raw device name (like /dev/sde—not the partition, such as /dev/sde1). You can do this by opening the Ubuntu disk utility and clicking the SD card. Now, in the terminal, navigate to the folder where you downloaded the image and run the following command to write the image to the SD card:
xz -dkc Angstrom-Cloud9-IDE-GNOME-eglibc-ipk-v2012.05-beaglebone-2012.11.22.img.xz >/dev/sdXsync |
Here ‘sdX’ stands for the device file of the SD card. This process will take some time and if it is successful, you will see the cursor jump to the next line and text input will be available. Now remove the SD card.
Booting the Beaglebone
Plug in the SD card into the Beaglebone. To power it up, connect the Beaglebone to your computer via the USB cable provided. Eject the Beaglebone via the Ubuntu disk utility program. I tried ejecting it via the file manager, but that did not work for me. Upon every boot, the Beaglebone is in ‘storage mode’ by default. Hence, this step is required to switch it to ‘network mode’.
The next step is to set up the serial console so that you can interact with the board. There are two possible ways: either a serial console, or the Linux ‘screen’ command. For the first method, install Minicom/Gtkterm (I prefer minicom, which you can install with sudo apt-get install minicom and run with sudo minicom -s). Configure it by selecting the correct USB port, set the baud rate to 115200 and software control, and both the hardware controls to NONE. The other way uses the Linux ‘screen’ command, which is much easier—just run screen /dev/ttyUSB1 115200 (in most cases the virtual USB serial port is ttyUSB1; if it does not work, try ttyUSB0). If all went well, you should be greeted with a familiar Angstrom log-in in the terminal. The username is ‘root’; for the password, just hit ‘Enter’ and you should see the prompt root@beaglebone:~# after that.
Toggling the user LED on the Beaglebone
This is the fun part! First, make sure that your kernel supports GPIO with the following commands in the terminal; the resultant output should have ‘=y’ as shown:
$ grep GPIOLIB /boot/config-`uname -r`CONFIG_ARCH_REQUIRE_GPIOLIB=y$ grep GPIO_SYSFS /boot/config-`uname -r`CONFIG_GPIO_SYSFS=y |
There are four user LEDs on the Beaglebone, accessible from user space on the file system at the location /sys/class/leds/. There is one directory per user LED, named as shown below:
In each of these directories, there is a file named ‘brightness’; writing a ‘1’ or a ‘0’ to this file controls the status of that LED, toggling it ON or OFF. Note that since user LED 0 is already used to indicate Ethernet activity, you should use the remaining LEDs for your projects—so I’m going to target LED 3; the following commands will turn it ON and OFF:
echo 1 > /sys/class/leds/beaglebone::usr3/
/sys/class/leds/beaglebone::usr0//sys/class/leds/beaglebone::usr1//sys/class/leds/beaglebone::usr2//sys/class/leds/beaglebone::usr3/ |
brightness
echo 0 > /sys/class/leds/beaglebone::usr3/brightness
You can take a look at some amazing hacks/projects being done by fellow hackers, developers and hobbyists around the world on the Beaglebone, at http://beagleboard.org/project/.
Resources
While playing around with the Beaglebone, you will have a lot of queries; the following sites would be good places to start looking for answers.
Websites:
[1] http://elinux.org/BeagleBone
[2] http://beagleboard.org/bone
[3] http://beagleboardtoys.com/home.html
Google Group: https://groups.google.com/forum/? fromgroups #!forum/beagleboard and on IRC, the #beagle channel.
Acknowledgements
I would like to thank Jason Kridner, David Anders and Nishanth Menon for all their help and guidance.
























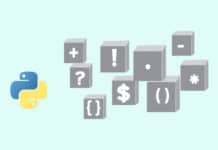











































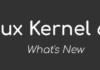
Thank you for this article presents for learning a beagle bone.it is a very useful.