Blaze is a small multipurpose utility that does the job of an application launcher and file searcher, and records macros for desktop automation. A special pattern detection feature separates this tiny utility from the rest.
Blaze is an open source application available on Windows. Developed by Gabriel Barata whose interests lie in human-computer interaction, it is licensed under GPLv3. This utility performs similar operations to what others do, but does them better. It has an edge over the competition in every feature it supports.
Install the software (see References) and start Blaze. You will find a new red mango shaped icon in the System Tray. To launch Blaze, press Control+Alt+Space. From now on, you will do more with fewer keystrokes! For many of the frequent operations such as searching the Web, emailing, calculations or file search, Blaze lets you skip the step of starting the application. You can directly begin to perform the intended action while Blaze picks up the corresponding application.
Application launcher
In Windows, the most common way to launch an application is to go to the ‘Start’ button, then expand Programs and select the app. The ‘Start’ button was so popular that Microsoft had to bring it back in Windows 8.1 on popular demand! The need for a separate utility for an application launcher reduced significantly after operating systems started integrating it into the basic OS interface. For example, after Windows XP, all new OS versions came with the application search field to filter particular applications with a few keystrokes.
Even with inbuilt support from the OS, it still makes sense to use Blaze because you can do a lot more than just opening an application.
Pardoning your mistakes
Blaze is exceptionally good when it comes to excusing typos. If you want to launch Microsoft Word, you can type any of the alternatives for Blaze to identify what you want. You could type ‘Word’, ‘wd’, or ‘owd’. The hit rate of finding the right application with fewest keystrokes makes you more productive.
Quick file search
In addition to the application launch, Blaze also does document search. Just type a few letters of the filename and you can quickly open the file. Blaze internally has an indexing service that does indexing before the file search operation. Blaze has been optimised for fast indexing and low memory use. It allows you to configure the directories you would like to index and also gives you the option to exclude subdirectories. This utility also has the capability to search the file’s contents.
Web search
To search for a term or a topic in Google, you can just invoke Blaze and type ‘Google’ followed by the term. This will launch the browser and take you to the search results. There are other search services already configured and also an option to configure more. The configured Web search sites are YouTube, Wikipedia, Yahoo, IMDB, Maps, Weather, Bing, and Dictionary. To search a location in Maps, invoke Blaze, type ‘Maps’ followed by the destination you are looking for.
To configure more search sites, right-click on the Blaze Taskbar icon, select Settings, then select ‘Plugins’, and finally, ‘WebSearch’.
Go to a URL
Blaze has the ability to recognise URLs. Just type a URL and Blaze will launch the browser and open the page. If there is an existing browser instance (that supports tabs), a new tab is opened.
Simple calculator
If you want to quickly convert US$ into INR, compute the percentage of something or do some complex arithmetic, this utility comes handy. You can either invoke Blaze and type in the text field, or select text from an application (like a browser or notepad), invoke Blaze and type ‘Solve’.
E-mail quickly
To send an e-mail using the default e-mail client, you just need to invoke Blaze and type:
email <email address> <subject line><body of the message>. |
Example: email someone@yahoo.com ‘Mobile’ ‘Please send me your mobile number.’
This command will take you to the e-mail client, with the right text placed in each field and waiting for you to click ‘Send’.
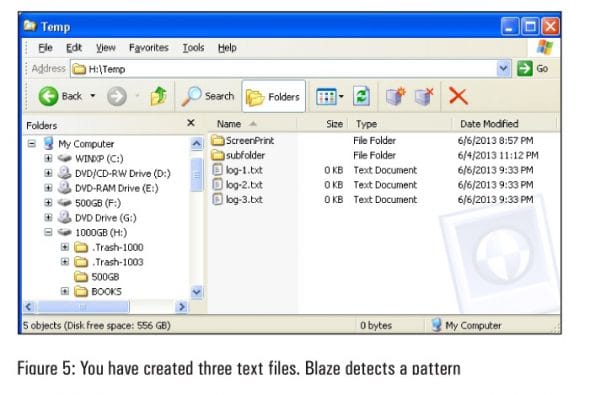

Execute a command at the DOS prompt
There are times when command line utilities are very handy, such as ipconfig, ping or writing a small batch file. To execute a command at the DOS prompt, you can start the command with ‘>’ (greater than) inside Blaze, and you will get the command prompt window with the output.
An additional cool feature in Blaze is the recognition of context (directory) that is open in Windows Explorer. When you have the Explorer window open, the same CMD command you execute from Blaze, will be executed in the context of the current directory. For example, when you are in the ‘My Documents’ folder and if you type:
>find ubuntu *.pdf |
you will get a DOS window with search results from the documents folder, which have the string ‘ubuntu’ in them.
Advanced Blaze
Blaze comes with a few advanced features that automate many of your routine tasks, making them painless. It has the capability of recording the user’s interactions and generating a script out of it.
Record and replay
During the day, there will be routine operations such as logging into the corporate VPN network or starting the dial-up/broadband connection, which could involve several clicks and keystrokes. You can let Blaze learn that just by typing ‘record macro’ and performing the operations that you plan to record, once. When you are done with all the steps, invoke Blaze (Ctrl+Alt+Space). Now Blaze asks you to type the script name. So you have just created a Python script without manually writing a single line of code! Your script name is the new Blaze command. Next time onwards, Blaze will perform the operation just by entering the script name.
If you are a programmer who wants to modify or tweak the Python script, you can visit the scripts folder by typing ‘Scripts folder’. You will find one or two Python scripts, which come as part of the installation that is already in that folder.
Learn and suggest
Blaze is active even when the pop-up window is not active/open. It is constantly monitoring in the background and if you look carefully, you will find the colour of the Blaze icon in the taskbar changes colour to yellow. The colour change happens when the utility detects a keystroke or an operation pattern. For example, if you have created three files in a folder (say log-1.txt, log-2.txt, log-3.txt), Blaze identifies a pattern and asks if you want to create files log-4.txt to log-n.txt (where ‘n’ can be whatever number you want). After the Blaze icon turns yellow, to see the suggestion, you need to press CapsLock twice, which will display the Blaze Assistant window
Another intelligent feature in Blaze is identifying patterns and not just simple sequences like 1, 2, 3… For example, in Windows Explorer, when you delete files that have a pattern (in the beginning, the middle or the end), Blaze can detect this pattern. It will ask you if you want to delete the remaining files that match the pattern. After it asks you that, you still have the option to select all or even edit the list of files on which that operation is not required.
In the given example, I have manually deleted files that have ‘one’ in the filename. I have deleted ‘sample-one.txt’, twenty-one.txt and ‘simple-sample-one.txt’. Among these files, Blaze detects that ‘one’ is common. It suggests deleting the rest of the files in the same directory.
Another place in which such a feature will be useful is the file rename. Most of the handycams or mobile cameras have a convention of having filenames with a prefix. It could be DSC00001.jpg, DSC0002.jpg and so on. Of the thousands of pictures, you may want to rename the first 50 as Manali vacation 001.jpg to Manali vacation 050.jpg. This is a very simple task with Blaze. You do the rename operation for the first three files and Blaze will detect the pattern for you.
Music tag indexing
Blaze comes with a plugin (bundled along with the default installation) that does music folder indexing, not just based on filenames but also on the MP3 tags. This means that if the MP3 files stored on your computer have tags embedded, you can search for music based on your favourite music director, singer or even actor.
Insert quick text
You can use this smart utility to save commonly e-mailed or typed text for example, if you frequently have to e-mail your home or office address to your friends or partners. If you are a programmer, there is a standard header or footer that you want to insert in the new files you create. This utility is also helpful if you just want to store a 16-character alphanumeric special character password. In all these situations, you just need to type or copy existing text to a clipboard. Invoke Blaze and type Add New Quick Text. You will then be prompted with a small form to enter a name for the text that you just copied. For example, if it is your shipping address, you can type courier against that address.
To use the stored text in any application like an editor, e-mail, or password prompt, you should invoke Blaze and type insert <name>, where name is what you stored text against. To insert the address we just copied, type insert courier.
By now you must have understood why Blaze stands apart when it comes to features and the level of application integration. If you are still not convinced, you can read the excellent dissertation in the References section, which compares Blaze with 25 other similar competing utilities. I thank the developer and maintainer, Gabriel Barata, for such a powerful utility.
References
[1] Blaze vs rest of the world – An excellent dissertation for a masters degree which compares Blaze and 25 other similar products. https://dspace.ist.utl.pt/bitstream/2295/570168/1/dissertation%2520v2.pdf
[2] Blaze Homepage – to download and get started – http://blaze-wins.sourceforge.net/














































































