I don’t own a Chomebook; and it’s been a couple of years since I’ve tried the Chrome OS — a pre-alpha release or something. Anyway, the new version came out yesterday. Most of the Web was all ga-ga over the new window manager Aura, which intrigued me enough to give it another try.
So, I grabbed the latest build from Hexxeh — to be precise, it’s the open source Chromium OS, “Vanilla” edition (Version 20.0.1096.1; and not the 19.0.1048.17, the rest of the Web is talking about). Hexxeh also offers a Lime version (that supposedly supports additional Wi-Fi drivers and such), but that one failed to boot on my Samsung RV509 laptop. Good thing is the Vanilla build didn’t have any issues with my Broadcom wireless Ethernet.
I played with it for a few hours this afternoon, and here are my notes…
The bootup
After copying the image into a USB key using the dd command, the bootup time left me quite pleased — around 20 seconds for first boot, 12-13 seconds for subsequent bootups, and 5-6 seconds for shutdown. And this is on a not so state-of-the-art hardware.
Instead of a display manager (like KDM or GDM), it starts of with a four-step wizard:
- Select language, keyboard and network — so if you don’t have Internet access, you better try later…
- Check for updates — I pressed escape to skip it
- Sign in to Google account
- And finally, select account picture (can use the webcam to take a picture)
The new UI
Right after login it opens the Chromium browser with a welcome message which shortly redirects to a touchpad tutorial page — tap for left click, two-finger right click, two-finger scroll, and drag and drop. Besides left click using touchpad tap, none of the other tests were successful on the RV509. Maybe it only works with official Chromebook touchpad hardware; nonetheless all the other three worked across the OS. However, it made no difference since moving the cursor from one place to other turned out to be really slow (no improvements after the setting the “touchpad speed” to the maximum from system settings). No worries, I attached a USB mouse and things were normal.
The desktop UI pretty much looks like what we are traditionally used to — a panel at the bottom and the rest is place for windows. The Chromium window only has a maximise and close button (no minimise). Maximising a window hides the panel under it. The window manager even supports features like snap to edge.
The panel, on the other hand, has a Chromium icon on the extreme left to launch a new window, or open a new tab if the browser is already running. To launch a new window you can press Ctrl+N as you would on a regular desktop OS. Next to it sits the Applications icon.
The extreme right side of the panel has what we typically call the system tray — with the clock, keyboard type, Wi-Fi signal, and battery indicator icons. Clicking on the system tray gives you options to system settings, screen brightness and volume controls, Bluetooth settings, date & time (clicking which takes you to the date and time configuration setting — which otherwise is hidden under system settings as “advanced settings”), the battery power indicator, besides links to shut down, sign out and lock screen.
Interesting deal with the sign out link is it takes you back to the display manager, and this time shows an option to login as guest. Guest login launches Chromium in incognito mode.
Back to the date and time, I think it’s very silly for the system to default to UTC – 0700. Either it should ask the user during system setup for a time zone, or intelligently guess from location access based on IP address or something similar.
By the way, right-clicking the desktop pops just a single option — “Set wallpaper”. But it turns out we’ve to be happy with the preset defaults, with no way to set one of our own. Would have been nice if, at least, it was able to fetch pictures from the user’s Picasa account.
Apps and a Web Store
Now on the Applications button, to begin with, you’ll only find the Chromium browser, a file manager and the Chrome Web Store icons. The latter two will, obviously, launch inside Chromium. Time to fill up the system with some apps.
Of course, for Google, apps aren’t what we’re used to on a regular desktop — we can’t have GIMP, Libre Office, Firefox and the like. Apps here are whatever holds inside of the Chrome Web Store — browser-based applications, which more often than not, are links to Web-based services’ websites. But we are familiar with that already. I’ll not get into the sort of apps available here, because those are accessible to anyone with a Chrome/Chromium browser at their disposal at all times.
Anyway, I randomly installed a few apps just to fill up the apps launcher screen.
File management
Coming to the file manager, it has a minimalistic and clean UI as you can see in the following screenshots. By default, it mounted all my hard disk partitions, and somehow always chose to open the first available hard disk partition after launch — see the vmlinuz file, and var, tmp, etc, directories? While the OS saves everything in a folder called Downloads (like the browser does by default on a regular desktop OS too), I wonder why it doesn’t default to this directory — after all, the Downloads directory here is complimentary to the user home directory on other distros.
Things like Ctrl+A, Ctrl+C, etc., work as expected inside the file manager. However, the odd thing is, when you paste something, it doesn’t immediately show up sometimes — you gotta hit the refresh button. That reminds me, keyboard shortcuts like F5 to refresh a page, or Alt+F4 to close a window, don’t work. I wonder why!
On the up side, the online Google Docs directory is also mounted by default and we can copy paste between the local and the online storage like we do between two regular directories. Then again, copying a google document like word processor file locally and double clicking that has no effect. The only things that seem to work with double clicks are pictures, archives and FOSS multimedia files formats.
I gotta admit the browser-based picture viewer looks dandy. Usual keyboard shortcuts like right arrow key to view next, and left arrow key to view previews photos work as expected. Besides, it also comes with basic image editing features like crop, rotate, brightness controls, etc.

Accessing multimedia content online
There’s a major goofup with Adobe Flash installation in this build. As you can see on the following screenshots, both Grooveshark and Google Music indicate that Flash is missing. Both services provide a helping hand with a direct link to Adobe’s website for installing Flash. Meanwhile, Adobe reports latest version of Flash is already installed.
Next thing to check was YouTube, and although it opened the HTML5 videos instead of Flash, videos were basically still frames. What I mean by this is, you can see the progress bar racing towards the right while downloading video, but the video itself decides to sit pretty on the very first frame. No amount of pause and play will make it roll… in fact, dragging the slider will take you to the video frame for that very position, and again sit pretty there.

Now, considering its inability play common/popular multimedia file formats stored locally on your disk (due to lack of installed decoders), and add to that its inability to access media content online — it’s sort of like a sign for the multimedia junkies to stay off of this OS. Although, I’ll give Chrome OS the benefit of the doubt, and blame it on the specific dev release version that I’m using here.
Regular browsing and finishing touches
Nothing to report here. You browse the Web as you would using a regular Chrome/Chromium browser installed on your system. And, yes, you do occasionally encounter a crash. You can check for misbehaving apps/websites from the Task Manager application (browser settings –> view background pages).
I’m assuming the Stats for Nerds link on the Task Manager application (see above screenshot) is to please us nerds with some “detailed” system data. But wouldn’t it been nicer if a terminal application was also available so that us nerds could use regular command-line utilities?
I guess that’s more or less it. Although, the new UI is a major face-lift for the Chrome OS, this distro seems only good for casual reading, browsing and electronic communications, and nothing serious. I do understand that this is what netbooks are for, but under it’s current incarnation, I don’t really see any real need for Chrome OS — a regular distro with KDE, GNOME or something else is a much better option in my books.
I sure can understand it’s inability to play/access/open patent-encumbered and/or proprietary file formats like mpeg, avi, mp3, rar, etc., but what about PDF, ODT and CSV files? Silliest of the issues were things like — the system’s inability to open PDF files stored on your Google Docs directory when accessed from within the file manager, although you can open them just fine when you access them from the docs.google.com website.
It should also be able to intelligently guess the file/mime types. For example, it opens any file with a .txt extension just fine, meanwhile would throw an error if a file has a .conf or .csv extension. Besides, just like any other distro, there should be a way to install support for the patent-encumbered formats — as long as the user comes from a country where software patents are illegal. MP3, AVI, MPEG, etc., all have FOSS decoders available after all.
By the way, check the above screenshot where it plays an Ogg Vorbis album. The songs in that album are property tagged with song titles, album artist names, etc. Yet, it wasn’t able to read anything but the file name. Thankfully, it could play the song.
The only thing significant in Chromium OS that I notice is the battery indicator showing around 5 hours of battery life (when fully-charged) compared to 3 hours for regular distros on a 6-cell laptop. But just for battery life, would you be willing to give all the other flexibilities? As for accessing multimedia content online, reading, browsing and communicating on an Android phone or a tablet bundles a much more mature experience — after all those apps from Google Play (Android Market) will not only help you store/access data on the cloud, but also let you, yes, store and access, data on your local SDCard.
On a side note: Thankfully, Hexxeh has created a persistent image, so data/settings across reboots stays in the USB. Additionally, this goes to Google… even after overwriting the USB with a fresh image, and up on a fresh sign-up to Chromium OS, the apps that I had downloaded earlier somehow came back automagically. If only it was able to keep the timezone in memory? Sigh!






























































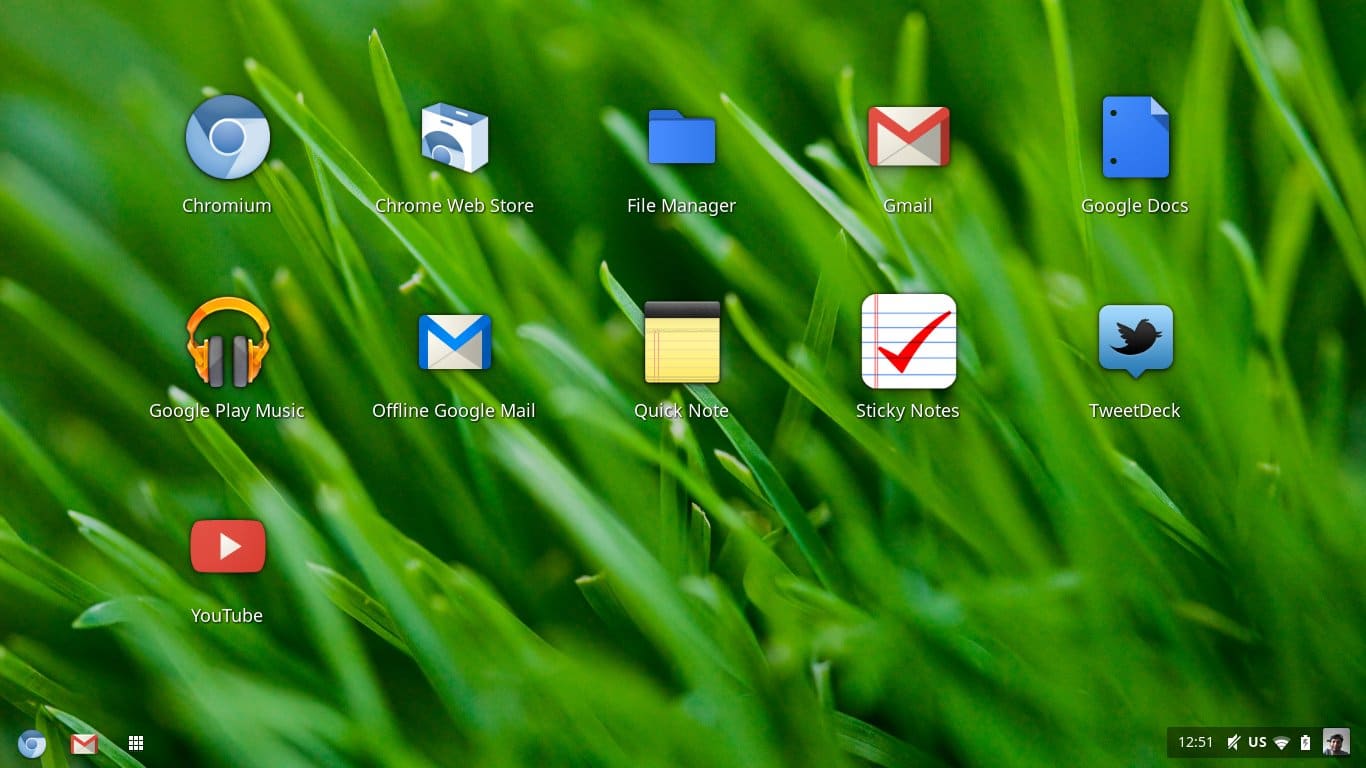


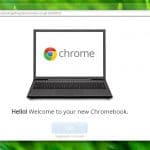
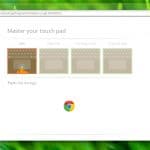
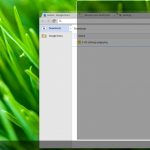
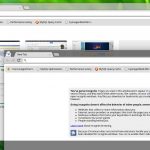
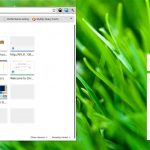
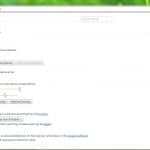
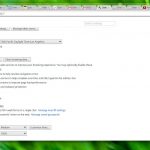
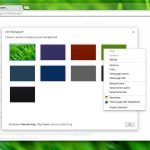
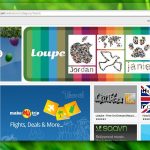
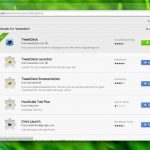

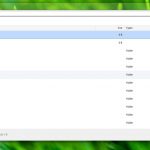
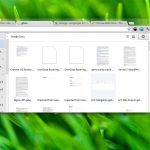
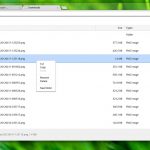
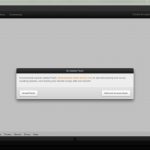
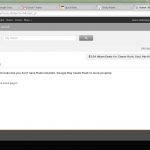
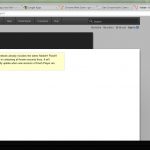
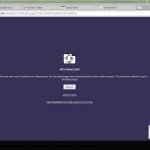
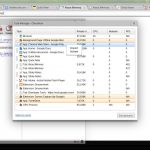
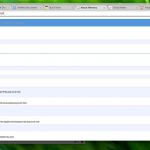
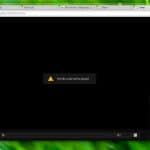
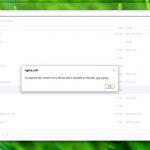
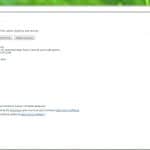













You have no clue what ChromeOS is. Please don’t review products you don’t know or use. Live image that you used is NOT ChromeOS, they just give you a glimpse of Chromium OS. TBH, I don’t know the entire point of the whole review. Your review is more like talking about Boeing 747 by running a simulator.
Erm… weird Boeing 747 analogy there. Anyway, the Chromium OS is an x86 OS after all. And whether I use it on a Chromebook or a laptop, the set of applications available won’t change. So, come again?
It’s like you install Android on an iPhone, and then review and tell people about the camera doesn’t work.
It would have been if my beef with is was on the basis of hardware compatibility/support issues. But that wasn’t what I cited. Whether you run it on a Chromebook or any off-the-shelf laptop/netbook it hardly has anything more to offer than what Chromium/Chrome does on a normal Linux/Windows/Mac desktop. On a positive note, if the Google developers are working on power management and schedular stuff — all those code/driver improvements et al. benefit Linux kernel in general — that way, I’m a happy camper.
I think you didn’t the first paragraph of the article at all. So before you open your mouth to rant at 100 mbps, please use your 2 bit brain to read the article complete and not give the author a hard time.
F5 for a refresh doesn’t work on the Mac either. You need to press Cmd+R. Maybe Alt+R for the Chromium OS?
By the way, how is Google Drive working out on the OS?
[…] is, if your network is configured, Ubuntu automatically picks up your time zone correctly — something the latest Chromium OS build doesn’t.Installer detects the right time zone without any manual interventionOverall, the installer still […]
First: it do have a minimize option, if you put the cursor over de maximize button for one second it will pop up three more options for the window display (left, minimize, right)
Second: you do have the option to customize your wallpaper choosing a file from the downloads folder and yes it would be great if it could sync up with Picasa files and choose directly, but at least you have the common option from most OS.
Ctrl + Alt + T will bring up a newtab with crosh (chrome os shell) then you can type shell to get a bash prompt.