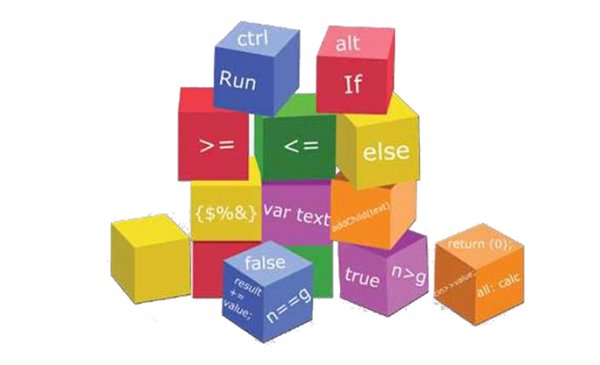There were different types of hardware terminal devices to interact with the shell in the earlier days of UNIX, but today, these have been mostly replaced by virtual consoles and other emulated terminals provided by various desktop environments. In fact, nowadays, the terminal and shell are just called the text console, mostly due to their mutually complementary relationship.
Many different flavours of the shell as well as the terminal were developed in different flavours of *NIX systems. Some popular shells are bash, sh, csh, ksh, zsh and terminals xterm, Linux console, etc. The text console is minimalist, but powerful. Many types of *NIX systems like servers, embedded systems, legacy machines, etc, have neither the need nor the space for resource-hungry, complicated and unreliable graphics environments. Text consoles are the only way to interact with users. Users and developers are still quite dependent on command-line consoles, many decades after the introduction of the first UNIX system.
Over the years, bash has emerged as a standard shell on many *NIX systems, especially on GNU/Linux distributions, so the shell used in this article is bash. Most modern terminals on GNU/Linux systems are very similar in functionality, so we use the key words “shell” and “text console/terminal” interchangeably. Also, I use the word “terminal” for either xterm or the standard GNU/Linux virtual console. I used Puppy Linux 5.1 and the Ubuntu 10.04 64-bit desktop edition to test code and generate the screenshots presented here.
The default appearance of the text console is a full-screen virtual terminal in non-graphics mode, or an emulated terminal in graphics mode, with a boring default black background and white text, in most cases. However, the console is highly customisable, based on users’ tastes and preferences. Let’s find out how.
Tweaking bash prompts
Different flavours of GNU/Linux present different kinds of bash prompts; the default prompt on my Ubuntu text console and terminal emulator is user@computername followed by the current working directory, and $ for a normal user or # for the superuser, in white. You can customise the content and appearance of your prompts to make them more useful and appealing.
Bash provides the environmental variable PS1 to customise user prompts. In fact, there are also PS2, PS3, PS4 and PROMPT_COMMAND environmental variables, relevant to various other aspects of prompt customisation. Just run OPS1=$PS1; PS1="ItsMyPrompt :) in bash to quickly view your prompt change. Restore your old prompt with PS1=$OPS1.
PS2 determines the prompt shown for the continuation of long command lines. It is shown when you break a long command using the \ (back slash) character, or press Enter without completing the shell construct. Try to type sdemo="any number of demo characters and then press Enter, to see a continuation prompt (normally >) till you type the closing double quotes ("). You can change PS2 to show something different, like we did for PS1.
PS3 and PS4 customise the shell output in case of shell scripts; PS3 sets the prompt for the select command in shell scripts, and PS4 sets the value printed after the PS1 prompt when you enable script execution tracing using set -x.
Bash executes the command in PROMPT_COMMAND every time (before) it shows the PS1 prompt. You could use this to pre-process or show some information before the prompt. To see the things we’ve discussed in action, let us first create a file called ps1tocommand.sh with the following content:
1 2 3 4 5 6 7 8 9 10 11 12 13 14 15 16 17 18 19 20 21 22 23 24 25 26 27 28 29 30 31 32 33 34 35 | #! /bin/bash# store current tracing mode stringPS4VAL=$PS4# set new tracing mode stringPS4=" <---> "# set the tracing modeset -x# store current contents of PROMPT_COMMANDPCVAL=$PROMPT_COMMAND# set new contentPROMPT_COMMAND=" echo '< Always There :)> '"# store current value of PS1PS1VAL=$PS1# show content of current promptecho " current PS1 : $PS1"# set new promptPS1=" <FOSS Rulz Dude!!!> "echo " new prompt set :)"# reset all the settingsPS4=$PS4VAL# one last traceecho " return to innocense!!!"# disable tracingset +x |
Run the file using source ps1tocommand.sh, or . ps1tocommand.sh (dot is a shortcut for the source command).
You have to source the script into your current shell because if you run it in a new shell (e.g., sh ps1tocommand.sh), the settings are changed only in that shell, are lost when the script finishes running, and do not affect the prompt displayed in the (parent) shell in your terminal. After sourcing this script, to reset to the previous prompt settings, run PROMPT_COMMAND=$PCVAL; PS1=$PS1VAL.
The output of this is shown in Figure 1.

If you notice, the original value of PS1 contains code like u, w, $, etc. As per its man page, bash provides the backslash-escaped special characters in (as listed in the table below) to customise prompt strings.
| \a | an ASCII bell character |
| \d | date in “Weekday Month Date” format |
| \h | hostname up to the first “.“ |
| \H | hostname |
| \j | number of jobs currently managed by the shell |
| \l | basename of the shell’s terminal device name |
| \s | basename of the shell |
| \t | current time in 24-hour HH:MM:SS format |
| \T | current time in 12-hour HH:MM:SS format |
| \@ | current time in 12-hour am/pm format |
| \A | current time in 24-hour HH:MM format |
| \u | username of the current user |
| \v | version of bash |
| \V | version + patch level of bash |
| \w | current working directory |
| \W | basename of the current working directory |
| \! | history number of the command |
| \# | command number of the command |
| \$ | a # for superuser, otherwise a $ |
You can use any quick-running command in prompt variables or scripts, besides these special characters. (“Quick-running”, since the shell has to interpret these every time it displays the prompt.) Also, if you want to put a lot of stuff in your prompt, it’s better to divide the content between PROMPT_COMMAND and PS1.
Let us know create a shell script called spiceyprompts.sh with the following content:
1 2 3 4 5 6 7 8 9 10 11 12 13 14 15 16 17 18 19 20 21 22 23 24 25 26 27 28 29 30 31 32 33 34 35 36 37 38 39 40 41 | #! /bin/bash# function to save the original valuessov() { OPS1=$PS1 OPC=$PROMPT_COMMAND}# functions to set different kinds of promptsprompt1() { PROMPT_COMMAND="echo \$(uptime)" PS1="[\d \H @ \u \w]->" echo "---------------------------" echo "The first customized prompt" echo "---------------------------"}prompt2() { PROMPT_COMMAND="echo \$(uname -a)" PS1="<\# \! @ \u \V> " echo "----------------------------" echo "The second customized prompt" echo "----------------------------"}prompt3() { PROMPT_COMMAND="echo \$(cat /proc/cpuinfo | grep 'model name')" PS1="[\@ \u - \w \$] :-)" echo "---------------------------" echo "The third customized prompt" echo "---------------------------"}# restore the original valuesrov() { PS1=$OPS1 PROMPT_COMMAND=$OPC }# save original valuessov |
Now, run source spiceyprompts.sh. You’ll get your shell prompt without any magic. However, why don’t you run the following three commands now (we’ve defined these in our shell script above) to see some more prompts that combine various shell commands, escape characters, etc.: prompt1, prompt2, prompt3. Finally, run rovto restore the original prompt. Figure 2 shows the output after doing this.

All the examples used till now only affect the shell instance in which they are typed or invoked. To make settings “permanent” after testing them out, add the commands to your ~/.bashrc profile.
ANSI escape sequences and bash glorification
Now what about using colours in the shell? Almost all consoles, whether physical or terminal emulators, support various character combinations that control text formatting, colour and other aspects. These are known as ANSI escape sequences. We see these used in console-mode GUI applications like installers, text dialogue utilities, and toolkits like ncurses, newt, etc.
This section is a hands-on introduction to ANSI escape sequences to colourise the console. We will explore ncurses and newt in the second part of the series.
These escape sequences control various aspects of the text to be displayed, and also the text cursor and graphics modes. The most commonly used format of the terminal escape sequence is \033[[text colour;][text background;][text attribute]m[text]\033[m.
A listing of the most common numbers to choose the text colour, background and attribute, is shown in the following table.
| Text Attribute | Text Colour | Text Background |
| 0 normal | 30 black | 40 black |
| 1 bold | 31 red | 41 red |
| 4 underscore | 32 green | 42 green |
| 7 reverse video | 33 yellow | 43 yellow |
| 34 blue | 44 blue | |
| 35 magenta | 45 magenta | |
| 36 cyan | 46 cyan | |
| 37 white | 47 white |
You can change only the setting you are interested in, like the colour of the text, and leave the text background and attribute. Also, the order of the parameter values in escape sequences does not matter — you can put the value of the background before that of colour, or the attribute before background, etc.
There are a lot of escape sequences — check the links in the References section at the end of the article — but not everything is guaranteed to work with bash and the GNU/Linux terminal; besides, some sequences are non-portable and obsolete. I verified that the values in reproduced in the above table to work on all my GNU/Linux distributions.
Let us now create a python script this time with the following content and call it, testes.py:
1 2 3 4 5 6 7 8 9 10 11 12 13 14 15 16 17 18 19 20 21 22 23 | #! /usr/bin/env pythonds = dict(zip( ('Normal', 'Bold', 'Underline', 'Blink', 'Reverse', 'Concealed',), (0, 1, 4 , 5, 7, 8,)) )dc = dict(zip( ('Black', 'Red', 'Green', 'Yellow', 'Blue', 'Magenta', 'Cyan', 'White',), range(30, 38)) )db = dict(zip( ('Black', 'Red', 'Green', 'Yellow', 'Blue', 'Magenta', 'Cyan', 'White',), range(40, 48)) )for c in dc: scbd = '' for b in db: for s in ds: scbd += '\033[%d;%d;%dmFLOSS\033[m' %(dc[c], db[b], ds[s]) print scbd |
Run python testes.pyand see how these simple-looking escape sequences turn your console into a colourful graffiti wall. The output of the script is shown in Figure 3.
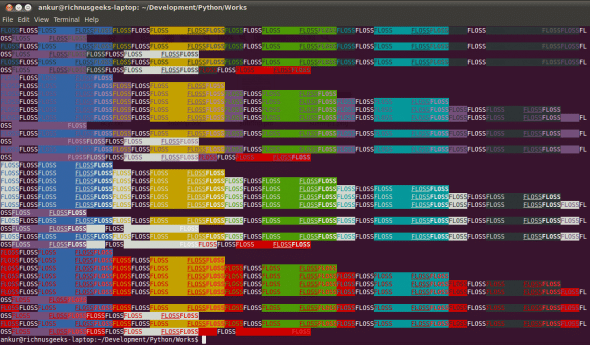
You can combine these concepts to tweak your shell prompts and turn your otherwise boring shell into a beautiful environment limited only by your imagination. Run OPS1=$PS1; PS1="\[\033[31;1m \033[m\] in a text console, as an example. Please note that the ending \033[m is required, to reset the attributes after the prompt, else your command text will have the same attributes. You can also do terminal cursor movements through escape sequences like those in following table.
| Escape | Cursor Movements |
| \033[<y>;<x>H | move cursor to x column, y line |
| \033[<n>A | move cursor n lines up |
| \033[<n>B | move cursor n line down |
| \033[<n>C | move cursor n columns forward |
| \033[<n>D | move cursor n columns backward |
| \033[2J | clear screen |
| \033[K | erase to end of line |
| \033[s | save cursor position |
| \033[u | restore cursor position |
Here is a new shell script called curtest.sh to see some of these, along with colour escape sequences, in action. (I’ll show a cleaner version of the text console cursor movements in a later section on tput.)
1 2 3 4 5 6 7 8 9 10 11 12 13 14 15 16 17 18 19 20 21 22 23 24 25 26 27 28 29 30 31 32 33 34 35 36 37 38 39 40 41 42 43 44 45 46 47 48 49 50 51 52 53 54 55 56 57 | #! /bin/bash# position the cursorpcur() { echo -ne "\033[${1};${2}H"}# move the cursor forwared n columnsmcurfwrd() { echo -ne "\033[${1}C"}# clear the screenclrscr() { echo -ne "\033[2J"}# save the cursor positionscur() { echo -ne "\033[s"}# restore the cursor positionrcur() { echo -ne "\033[u"}drawrect() { local l=12 local i for i in 41 42 43 44 45 46 48 do echo -e "\033[7;${i}m FLOSS at 40 $l \033[m" mcurfwrd 39 l=$(($l + 1)) done}clrscrscurpcur 12 40drawrectrcur |
Now let’s play around with one more aspect before the next section. An environment variable dictates the colours of various entries when you run the ls command, with colour enabled in your terminal. Most GNU/Linux distributions have aliases set in ~/.bashrc to enable listings in colour in bash, and if this does not work, check the ls man page to find out how to enable it. The variable is LS_COLORS, and you can tweak it very easily.
Run dircolors to see the code that sets the listing colours for your shell. (If dircolors is not available, run echo $LS_COLORS.) The basic pattern in LS_COLORS is type=[text colour;][text background;][text attribute]. You can decode the contents of LS_COLOR based on information in the following two tables, and any previous knowledge about escape sequence colour codes.
| Content | Type |
| di | directory |
| fi | file |
| ln | symbolic link |
| pi | FIFO file |
| so | socket file |
| bd | block (buffered) special file |
| cd | character (unbuffered) special file |
| or | symbolic link pointing to a non-existent file (orphan) |
| mi | non-existent file referred by a symbolic link (visible when you type ls -l) |
| ex | executable file (“x” set in file permission) |
| *.ext | file with a particular extension (e.g., .c, .cpp, .ogg, etc.) |
| Text Colour | Text Background |
| 90 dark grey | 100 dark grey |
| 91 light red | 101 light red |
| 92 light green | 102 light green |
| 93 yellow | 103 yellow |
| 94 light blue | 104 light blue |
| 95 light purple | 105 light purple |
| 96 turquoise | 106 turquoise |
Now create lscolors.sh with the following content (output shown in Figure 4) to see how to display listings of three files with some random extensions with customised colouring schemes. Again, once you find a colour scheme you are satisfied with, put the LS_COLORS setting in ~/.bashrc file to make it permanent.
1 2 3 4 5 6 7 8 9 10 11 12 13 14 15 16 17 18 19 20 21 22 23 24 25 26 27 28 | #! /bin/bash# create colors scheme and list files myscheme() { echo echo " my colors scheme : ${1}:${2}:${3}" export LS_COLORS=${1}:${2}:${3}:$LS_COLORS ls unset LS_COLORS export LS_COLORS=$OLS_COLORS}# save original LS_COLORSOLS_COLORS=$LS_COLORS# create example filestouch a.first b.second c.third# print original LS_COLORSechoecho " original colors scheme => $OLS_COLORS"# different colors schemesmyscheme '*.first=31;1;47' '*.second=37;4;101' '*.third=30;105'myscheme '*.first=31;47' '*.second=30;7;101' '*.third=44;1;91'myscheme '*.first=30;4;104' '*.second=30;1;106' '*.third=1;92'echo |

You can explore ANSI escape sequences in detail at the links provided in the References section. Also, I encourage you to explore a package named Bashish, also in References. It is a theme environment for text terminals, and can change colours, fonts, transparency and background images on a per-application basis, according to its home page.
Console terminal manipulation with tput
Till now, we’ve used raw escape sequences, but now let’s accomplish more tweaks with a utility called tput. This is a higher-level shell utility to control various aspects like text background, foreground, attributes, and to manipulate various cursor movements without issuing escape sequences. It simplifies escape-sequence operations, and provides a portable way to manipulate the capabilities of various console terminals. The following table has various tput arguments and their uses:
| Argument | Capability |
| setab [0-7] | set background colour using ANSI escape value |
| setb [0-7] | set background colour |
| setaf [1-7] | set foreground colour using ANSI escape value |
| setf [1-7] | set foreground colour |
| bold | set bold mode |
| rev | set reverse mode |
| sgr0 | turn off all attributes |
| cup y x | move cursor to x, y location (0, 0 is top left) |
| sc | save cursor position |
| rc | restore cursor |
| lines | get number of lines of the terminal |
| cols | get number of columns of the terminal |
| cub n | move n characters left |
| cuf n | move n characters right |
| cler | clear screen |
The setab and setaf arguments support the same colour schemes as the ANSI escape sequences; the only difference is the index, ranging from 0-7. The colour index table for setb and setf is different, and is shown in the following table.
| Colour | Index |
| Black | 0 |
| Blue | 1 |
| Green | 2 |
| Cyan | 3 |
| Red | 4 |
| Magenta | 5 |
| Yellow | 6 |
| White | 7 |
Let us know create a Python script again called tputops.py with the following content.
1 2 3 4 5 6 7 8 9 10 11 12 13 14 15 16 17 18 19 20 21 22 23 24 25 26 27 28 29 30 31 32 33 34 35 36 37 38 39 40 41 42 43 44 | #! /usr/bin/env pythonfrom os import system# function to setup drawing modedef setup(): system('tput sc') system('tput clear') system('tput bold')# function to draw color strips rectangledef draw(x,y): sb = '' sc = '' for i in xrange(8): sb = 'tput setab %d' %i system(sb) sc = 'tput cup %d %d' %(y, x) system(sc) sp = '| FLOSS at %d %d |' %(x, y) print(sp) y += 1# function to restore original display modedef restore(): system('tput sgr0') system('tput rc')setup()# starting location for drawingx = 40y = 12# draw 3 sets of color strips rectanglesfor i in xrange(3): for j in xrange(3): draw(x, y) x += 5 y += 5 x += 15 y = 12restore() |
The output of the above script is shown in Figure 5.

If you relate the appearance of overlapping rectangles to overlapping windows in the console graphics-mode applications that you often encounter in GNU/Linux, you are correct. Those applications work upon the basic concepts uncovered in this article. Explore the link for
tput in References to create a full-fledged graphics menu-driven console application without any toolkit.
See you next month, when we carry on!
References
- ANSI escape code Wikipedia entry
- Bash Prompt How-to
- Bashish theme environment
- IBM DeveloperWorks tput article